Mit Erlaubnis vom Super Moderator simsample von MTS (modthesims.info) möchte ich euch sein Tutorial übersetzen. Ein herzliches Dankeschön an simsample, dass er seinen Ideenreichtum und seine Kreativität mit uns teilt.
Simsample, thank you for sharing your great ideas with all fans!
Simsample hat herausgefunden, wie man aus einer Welt Effekte und Objekte herausholen und in eine andere beliebige Welt setzen kann.
Der wohl beliebteste Effekt ist das kreisende Licht vom Leuchtturm in Sunset Valley. An diesem Beispiel erklärt er, wie dabei vorzugehen ist.
Auf der Grundlage seines Tutorials zeige ich euch Schritt für Schritt, wie ihr dem Leuchtturm in eurer eigenen oder einer anderen Welt Leben einhaucht.
Hier mein erster Versuch nach simsamples Anleitung im meiner eigenen Welt:

Wer sich mit dem Sims3 Package Editor auskennt und mind. Microsoft NET. Framework 3.5 auf seinem Rechner hat, kann gleich zu Schritt 3 übergehen.
Schritt 1 - Sims3 Package Editor
Als erstes benötigt ihr das Programm Sims3 Packeage Editor (im Folgenden wird die Abkürzung s3pe verwendet), die neueste Version vom 07.10.2011 gibt es hier .
Ihr geht auf den rot umrandeten Link
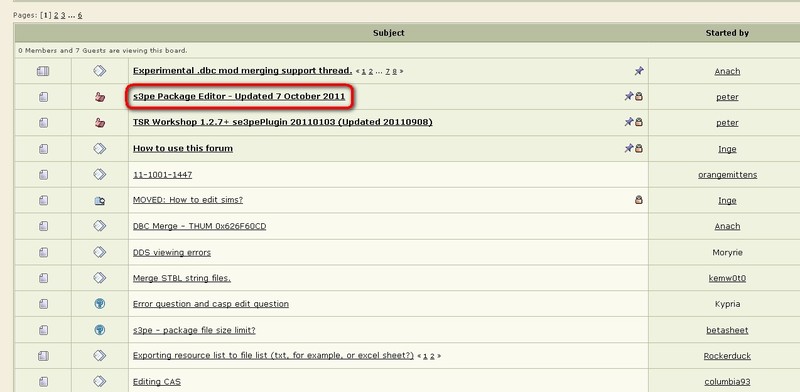
und landet auf der nächsten Seite:
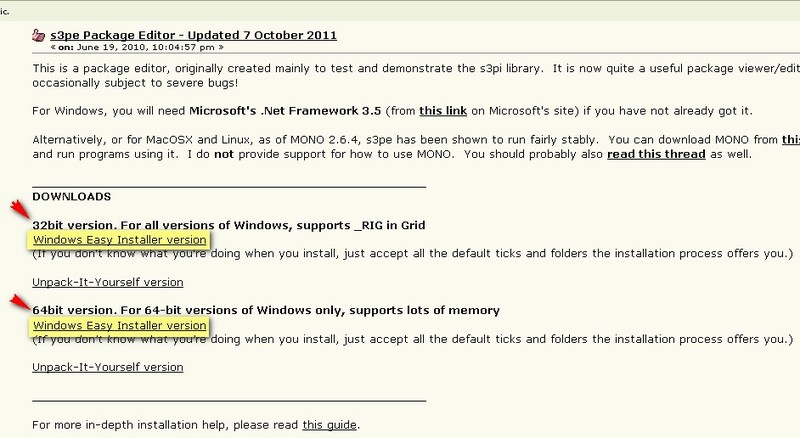
Wählt bitte entsprechend eures Betriebssystems die 32 bit oder die 64 bit Version aus.
Des Weiteren könnt ihr zwischen der "Windows Easy Installer version" (gelb markiert) oder der "Unpack-It-Yourself-version" wählen. Der Unterschied besteht darin, dass die erste Version die nicht verpackte Exe-Datei enthält, die zweite Version muss nach dem Download entpackt werden.
Nach dem Klick auf die richtige Version werdet ihr auf einen Host-Server weitergeleitet. Dort wartet ihr ein paar Sekunden, bis sich dieses Fenster öffnet:
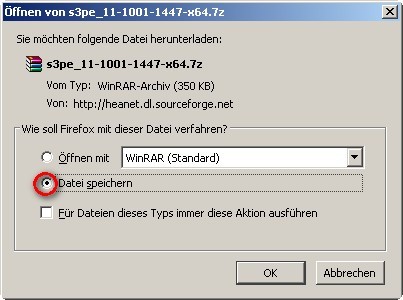
Ich habe in diesem Fall die Unpack-It-Yourself-version für 64 bit gewählt.
Der schwarze Punkt muss vor "Datei speichern" sein, dann drückt ihr "Ok".
Je nach Einstellung eures Browsers wählt ihr noch den Speicherort, dann startet der Download.
Bevor es mit dem s3pe weiter geht, müsst ihr sicher sein, dass auf eurem Rechner Microsoft NET. Framework installiert ist. Voraussetzung für den Einsatz des s3pe ist mindestens NET. Framework 3.5.
Wie finde ich heraus, welche Version von NET. Framework auf meinem Computer installiert ist ?
Die Nutzer von Windows XP finden die Information unter Start - Systemsteuerung - Software, in Windows 7 unter Start - Systemsteuerung - Programme und Funktionen.
Bis zum Buchstaben "M" herunterscrollen und nach dem Eintrag "Microsoft NET. Framework [..]" suchen. Statt der Punkte in den eckigen Klammern muss eine Zahl dahinter stehen.
In meinem Beispiel seht ihr unter den gelben Markierungen, dass Microsoft NET. Framework 4.0 installiert ist.
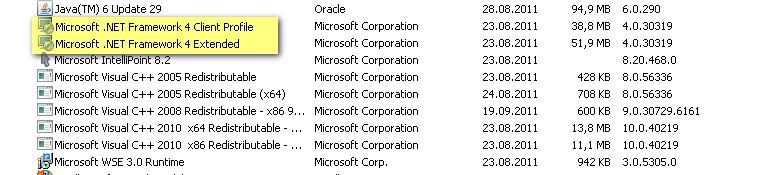
Habt ihr mindestens Version 3.5, könnt ihr nun zu Schritt 3 übergehen.
Alle anderen, die entweder gar keinen Eintrag mit Microsoft NET. Framework oder nur die Version 2.0 haben, müssen Framework installieren, sonst funktioniert der s3pe nicht.
Ihr ladet euch Microsoft NET. Framework 4.0 herunter.
Auf der verlinkten Seite auf "Herunterladen" klicken
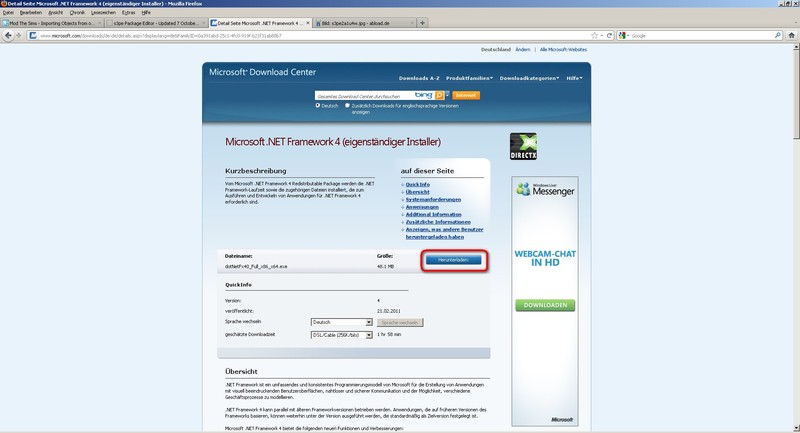
Datei auf eurer Festplatte speichern
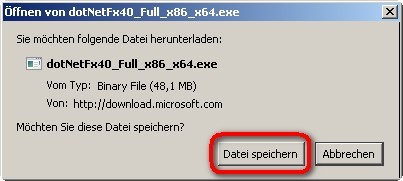
Speicherort merken, anschließend die heruntergeladene Exe-Datei doppelt anklicken und den Rest macht der Microsoft-Installer.
Schritt 3 - Hex Editor
Ihr habt die neueste Version vom Sims3 Package Editor und mindestens Microsoft NET. Framework 3.5 auf eurem Rechner.
Jetzt braucht ihr noch einen Hex Editor. Simsample benutzt den XVi32 von Christian Maas, ich habe ihn auch verwendet.
Nach dem Öffnen der Seite klickt ihr oben auf "Download" (rot eingekreist)
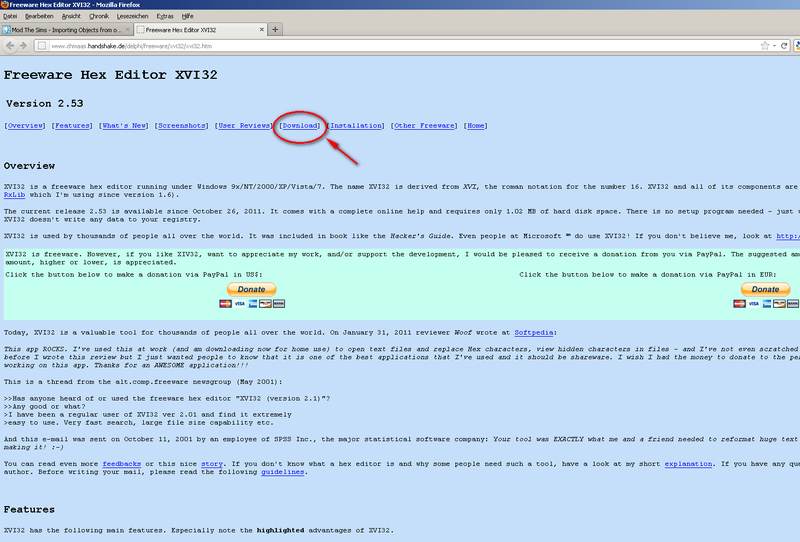
und landet am Ende der Seite. Dort lest ihr euch die hier gelb markierten Nutzungsvereinbarungen durch (Englischunkundige benutzen bitte einen Übersetzer, z.B. von Google. Grob zusammengefasst heißt es in der Vereinbarung, dass die Nutzung für private und gewerbliche Zwecke kostenlos ist, das Tool darf nicht verändert werden und Hinweise auf das Copyright) und klickt auf das hier rot umrandete "here".
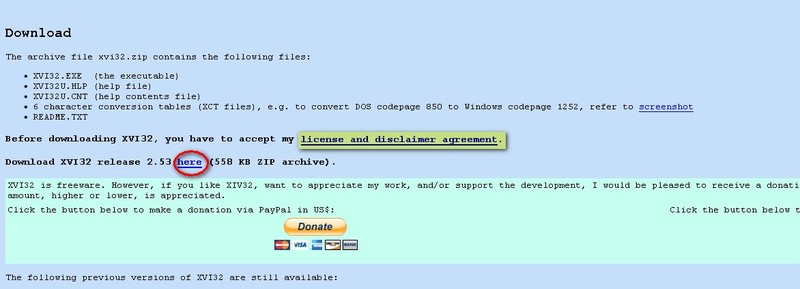
Es öffnet sich folgendes Fenster:
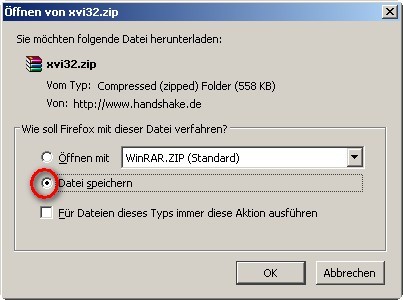
Wie schon oben beschrieben die Datei speichern. Hier handelt es sich um eine Datei, die nach dem Download entpackt werden muss. Wer noch kein Archiv-Programm hat, kann sich Win RAR oder 7-Zip kostenlos herunterladen. Die Einzelheiten des Entpackens erspar ich mir jetzt, das würde den Rahmen sprengen.
Nun öffnet ihr den Sims3 Package Editor (s3pe), geht auf "Settings" und wählt "External Programs..."
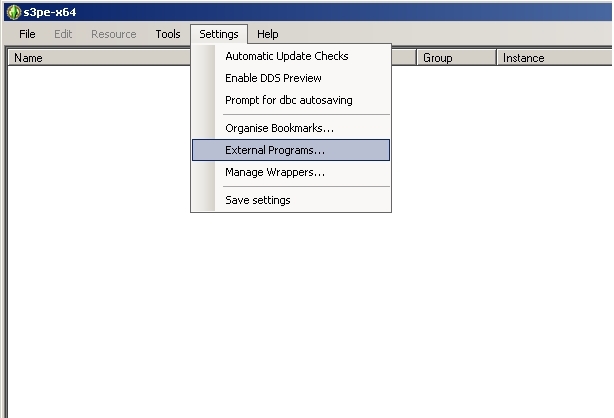
Im folgenden Fenster setzt ihr oben einen Haken vor "Use an external hex editor", klickt anschließend auf "Browse.." (gelb markiert) und sucht euch das Verzeichnis, in dem ihr den Hex Editor entpackt habt.
Simsample, thank you for sharing your great ideas with all fans!
Simsample hat herausgefunden, wie man aus einer Welt Effekte und Objekte herausholen und in eine andere beliebige Welt setzen kann.
Der wohl beliebteste Effekt ist das kreisende Licht vom Leuchtturm in Sunset Valley. An diesem Beispiel erklärt er, wie dabei vorzugehen ist.
Auf der Grundlage seines Tutorials zeige ich euch Schritt für Schritt, wie ihr dem Leuchtturm in eurer eigenen oder einer anderen Welt Leben einhaucht.
Hier mein erster Versuch nach simsamples Anleitung im meiner eigenen Welt:

Wer sich mit dem Sims3 Package Editor auskennt und mind. Microsoft NET. Framework 3.5 auf seinem Rechner hat, kann gleich zu Schritt 3 übergehen.
Schritt 1 - Sims3 Package Editor
Als erstes benötigt ihr das Programm Sims3 Packeage Editor (im Folgenden wird die Abkürzung s3pe verwendet), die neueste Version vom 07.10.2011 gibt es hier .
Ihr geht auf den rot umrandeten Link
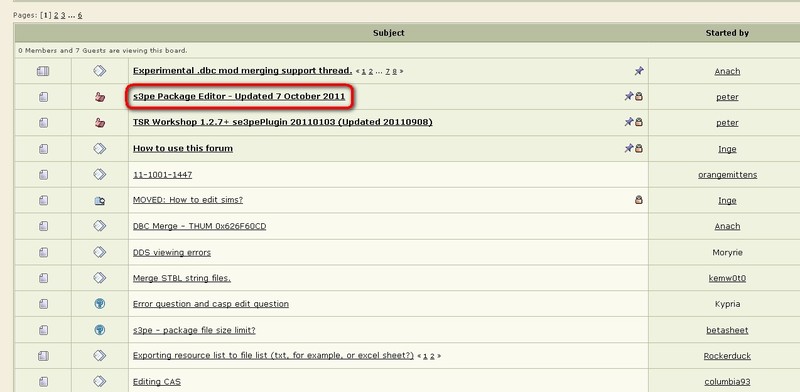
und landet auf der nächsten Seite:
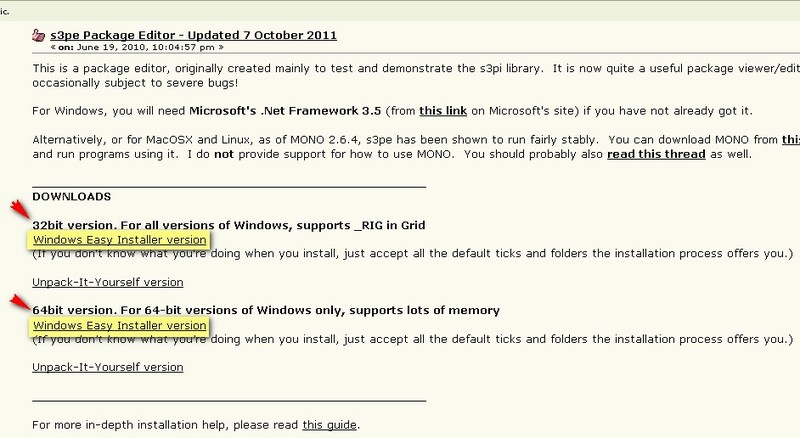
Wählt bitte entsprechend eures Betriebssystems die 32 bit oder die 64 bit Version aus.
Des Weiteren könnt ihr zwischen der "Windows Easy Installer version" (gelb markiert) oder der "Unpack-It-Yourself-version" wählen. Der Unterschied besteht darin, dass die erste Version die nicht verpackte Exe-Datei enthält, die zweite Version muss nach dem Download entpackt werden.
Nach dem Klick auf die richtige Version werdet ihr auf einen Host-Server weitergeleitet. Dort wartet ihr ein paar Sekunden, bis sich dieses Fenster öffnet:
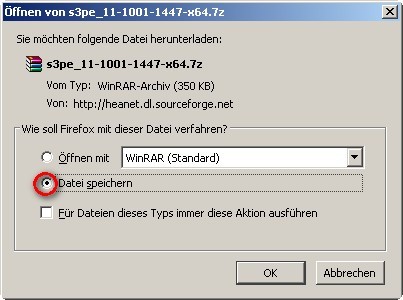
Ich habe in diesem Fall die Unpack-It-Yourself-version für 64 bit gewählt.
Der schwarze Punkt muss vor "Datei speichern" sein, dann drückt ihr "Ok".
Je nach Einstellung eures Browsers wählt ihr noch den Speicherort, dann startet der Download.
Schritt 2 - Microsoft NET. Framework
Bevor es mit dem s3pe weiter geht, müsst ihr sicher sein, dass auf eurem Rechner Microsoft NET. Framework installiert ist. Voraussetzung für den Einsatz des s3pe ist mindestens NET. Framework 3.5.
Wie finde ich heraus, welche Version von NET. Framework auf meinem Computer installiert ist ?
Die Nutzer von Windows XP finden die Information unter Start - Systemsteuerung - Software, in Windows 7 unter Start - Systemsteuerung - Programme und Funktionen.
Bis zum Buchstaben "M" herunterscrollen und nach dem Eintrag "Microsoft NET. Framework [..]" suchen. Statt der Punkte in den eckigen Klammern muss eine Zahl dahinter stehen.
In meinem Beispiel seht ihr unter den gelben Markierungen, dass Microsoft NET. Framework 4.0 installiert ist.
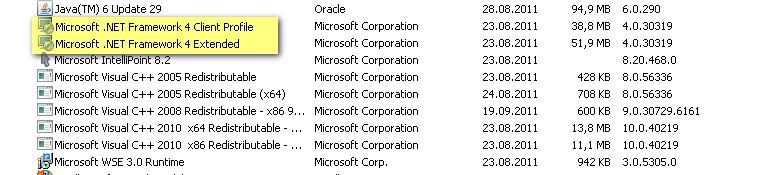
Habt ihr mindestens Version 3.5, könnt ihr nun zu Schritt 3 übergehen.
Alle anderen, die entweder gar keinen Eintrag mit Microsoft NET. Framework oder nur die Version 2.0 haben, müssen Framework installieren, sonst funktioniert der s3pe nicht.
Ihr ladet euch Microsoft NET. Framework 4.0 herunter.
Auf der verlinkten Seite auf "Herunterladen" klicken
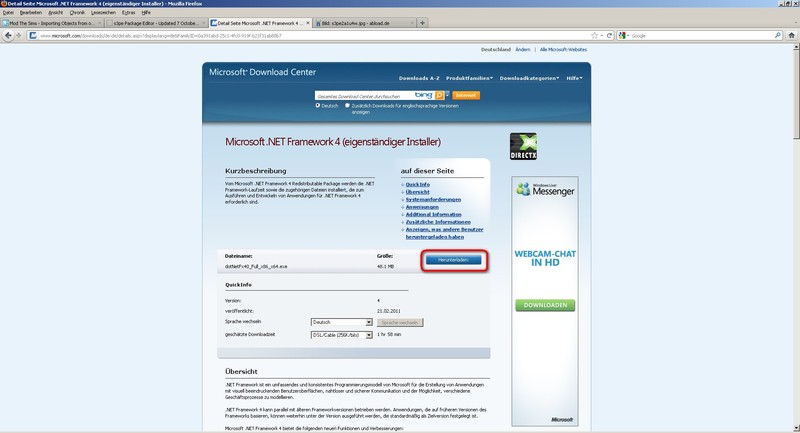
Datei auf eurer Festplatte speichern
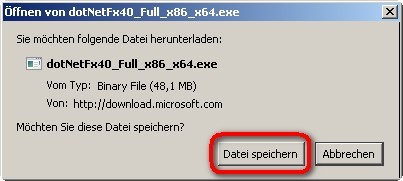
Speicherort merken, anschließend die heruntergeladene Exe-Datei doppelt anklicken und den Rest macht der Microsoft-Installer.
Schritt 3 - Hex Editor
Ihr habt die neueste Version vom Sims3 Package Editor und mindestens Microsoft NET. Framework 3.5 auf eurem Rechner.
Jetzt braucht ihr noch einen Hex Editor. Simsample benutzt den XVi32 von Christian Maas, ich habe ihn auch verwendet.
Nach dem Öffnen der Seite klickt ihr oben auf "Download" (rot eingekreist)
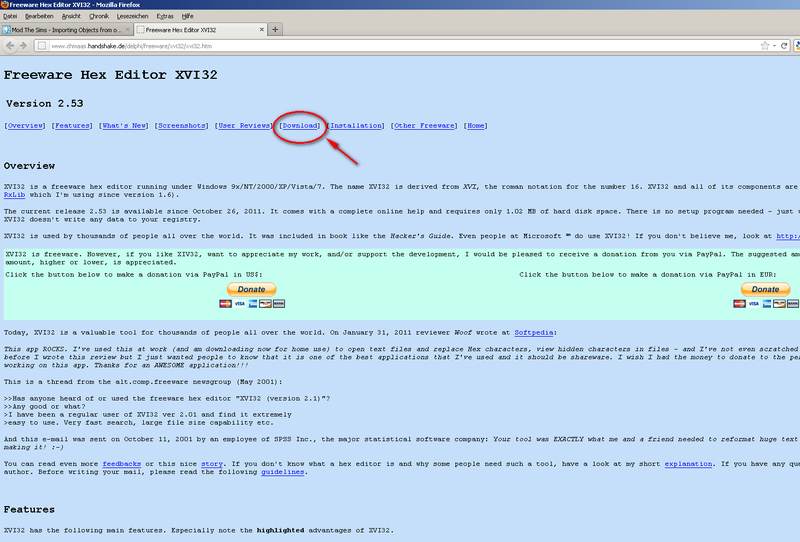
und landet am Ende der Seite. Dort lest ihr euch die hier gelb markierten Nutzungsvereinbarungen durch (Englischunkundige benutzen bitte einen Übersetzer, z.B. von Google. Grob zusammengefasst heißt es in der Vereinbarung, dass die Nutzung für private und gewerbliche Zwecke kostenlos ist, das Tool darf nicht verändert werden und Hinweise auf das Copyright) und klickt auf das hier rot umrandete "here".
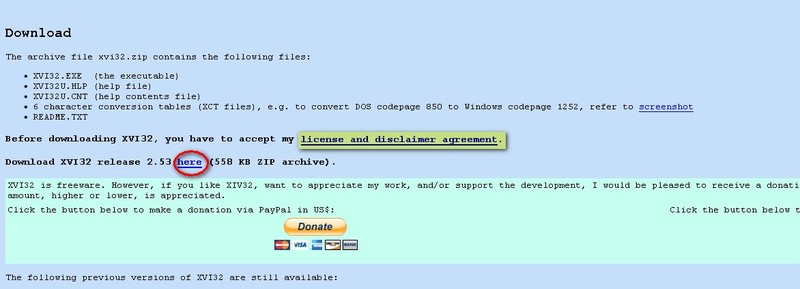
Es öffnet sich folgendes Fenster:
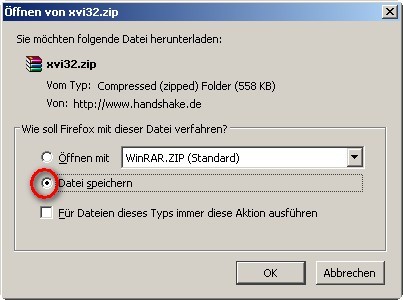
Wie schon oben beschrieben die Datei speichern. Hier handelt es sich um eine Datei, die nach dem Download entpackt werden muss. Wer noch kein Archiv-Programm hat, kann sich Win RAR oder 7-Zip kostenlos herunterladen. Die Einzelheiten des Entpackens erspar ich mir jetzt, das würde den Rahmen sprengen.
Nun öffnet ihr den Sims3 Package Editor (s3pe), geht auf "Settings" und wählt "External Programs..."
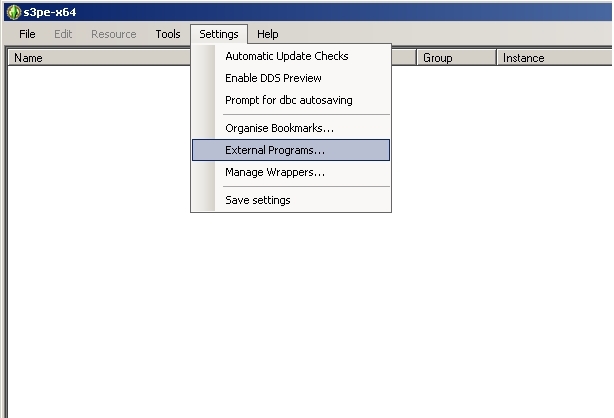
Im folgenden Fenster setzt ihr oben einen Haken vor "Use an external hex editor", klickt anschließend auf "Browse.." (gelb markiert) und sucht euch das Verzeichnis, in dem ihr den Hex Editor entpackt habt.
Wählt die Exe-Datei von dem Hex Editor. Habt ihr den XVI32 als Editor heruntergeladen, heißt die Datei "xvi32.exe".
Bei einigen Usern kam es zu Problemen, weil sie die Option "Needs quotes around filename" nicht ausgewählt haben. Setzt also vorsichtshalber auch dort einen Haken davor.
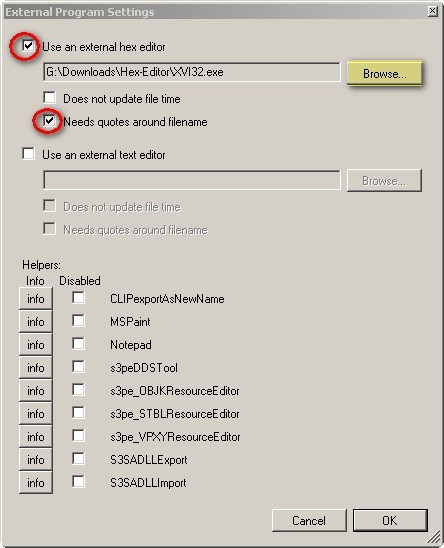
Damit habt ihr den Hex Editor in den s3pe integriert.
ACHTUNG !!
Bevor ihr die nächsten Schritte ausführt, ist es sehr wichtig, dass ihr von allen Dateien, mit denen ihr arbeiten wollt, eine Sicherungskopie macht!
Ich empfehle euch, nur mit den KOPIEN zu arbeiten. Wenn etwas schief geht, habt ihr immer noch das Original. Legt euch einen Ordner an, in den ihr eine Kopie der World-Datei Sunset Valley und eine Kopie der Welt, in der ihr das Leuchtturm-Licht einbauen wollt, packt. Wo ihr die World-Datei von Sunset Valley findet, erkläre ich euch im nächsten Schritt.
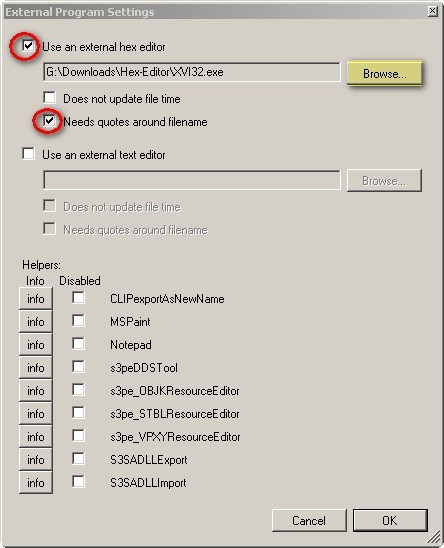
Damit habt ihr den Hex Editor in den s3pe integriert.
ACHTUNG !!
Bevor ihr die nächsten Schritte ausführt, ist es sehr wichtig, dass ihr von allen Dateien, mit denen ihr arbeiten wollt, eine Sicherungskopie macht!
Ich empfehle euch, nur mit den KOPIEN zu arbeiten. Wenn etwas schief geht, habt ihr immer noch das Original. Legt euch einen Ordner an, in den ihr eine Kopie der World-Datei Sunset Valley und eine Kopie der Welt, in der ihr das Leuchtturm-Licht einbauen wollt, packt. Wo ihr die World-Datei von Sunset Valley findet, erkläre ich euch im nächsten Schritt.
Schritt 4 - Leuchtturm-Licht-Effekt aus Sunset Valley extrahieren
Schritt 4.1 Allgemeine Vorbereitungen
Der begehrte Licht-Effekt vom Leuchtturm wurde von EA in die Welt Sunset Valley integriert. Um an ihn heranzukommen, müssen wir diese Welt im CAW (Create A World) öffnen.
Als erstes sucht ihr die World-Datei von Sunset Valley heraus. Ihr findet sie im Spieleverzeichnis unter
C:\Programme (x86)\Electronic Arts\Die Sims 3\GameData\Shared\NonPackaged\Worlds
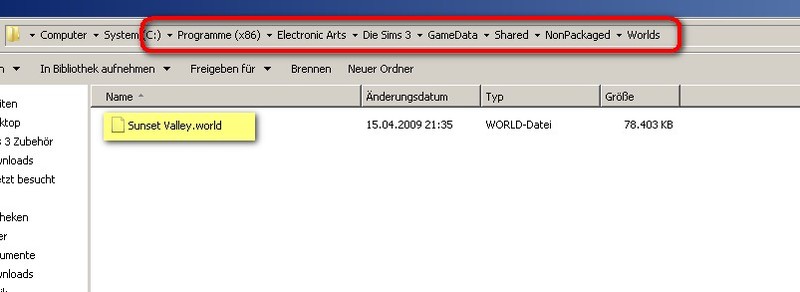
Im rot umrandeten Bereich seht ihr noch einmal den Pfad. Das (x86) hinter Programme steht nur bei Nutzern, die ein 64 bit System haben. Im 32 bit System liegt das Spieleverzeichnis unter C:\Programme\Electronic Arts
KOPIERT die Datei Sunset Valley.world in den Ordner, den ihr euch zuvor erstellt habt. Ihr könnt diesem Ordner einen beliebigen Namen geben, ich habe meinen "Leuchtturm" genannt.
Den Unkundigen schlage ich vor, dass sie ihren Ordner auf dem Desktop erstellen und ihn ebenfalls "Leuchtturm" nennen, ich werde mich im folgenden Text darauf beziehen.
Ergänzung: Nachdem ich mit dem Tutorial schon etwas fortgeschritten bin, empfehle ich euch dringend, die Ordner so zu benennen und am gleichen Ort zu speichern, wie ich es hier beschreibe. Insbesondere wenn wir uns dem Hex Editor zuwenden, könnte es kompliziert werden, die Dateien am richtigen Ort zu finden.
Als nächstes öffnet ihr das CAW-Tool. Ich empfehle denen, die dieses Tool nicht so oft benutzen, vor dem Öffnen aus dem Benutzerverzeichnis C:\Dokumente\Electronic Arts\Die Sims 3\ (für Windows XP Nutzer: C:\Benutzername\Dokumente und Einstellungen\Electronic Arts\Die Sims 3) den Ordner DCCache und, falls vorhanden, den Mods-Ordner herauszunehmen. Ich habe mir dafür auf dem Desktop einen Ordner mit dem Namen "für CAW entfernt" angelegt, dorthin verschiebe ich diese beiden genannten Ordner. Nach dem Beenden des CAW-Tools schiebe ich die beiden Ordner wieder zurück in das Benutzerverzeichnis.
Lässt man die beiden Ordner während der Nutzung des CAW-Tools im Benutzerverzeichnis, kann es zu Speicherfehlern und Abstürzen kommen.
Schritt 4.2 Sunset Valley für das Öffnen im CAW vorbereiten
Zurück zum Öffnen des CAW-Tools. Um die Sunset Valley.world - Datei im CAW öffnen zu können, müssen noch gewisse Vorbereitungen getroffen werden. Ich erkläre euch jetzt, wie man eine "fremd erstellte" Welt im CAW öffnen und dadurch bearbeiten kann.
Als erstes wird eine Testwelt erstellt. Der Einfachheit halber würde ich euch empfehlen, sie ebenfalls Testwelt zu nennen.
Ihr öffnet das CAW-Tool und geht oben links im Menü auf "Datei" - "Neue Welt"
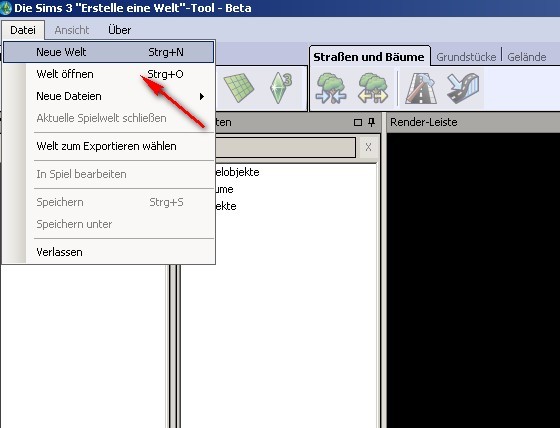
Im sich öffnenden Optionen-Fenster wählt ihr unter "Maximale Höhe" die 300 aus:
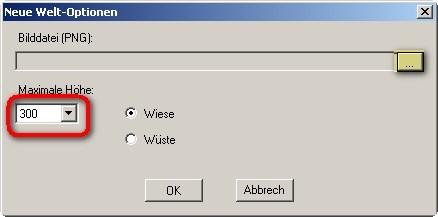
Anschließend geht ihr auf die (hier gelb markierten) Pünktchen und wählt die Karte "LargeFlatMap300" aus:
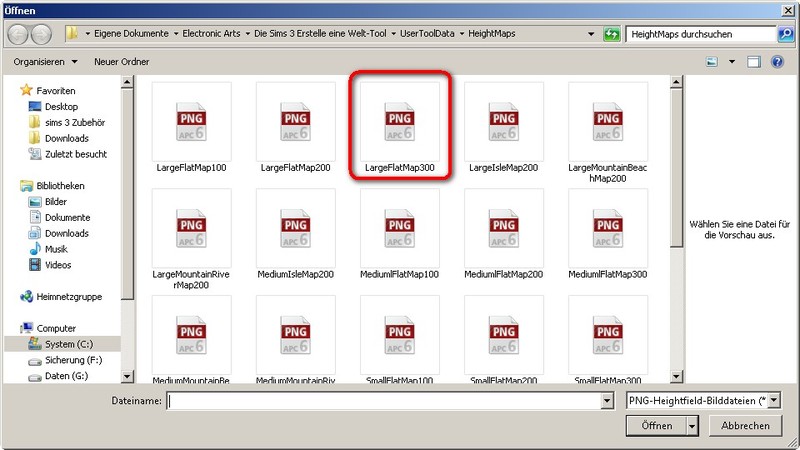
Im nächsten Fenster klickt ihr auf "ok" und es öffnet sich eine neue Welt. Oben links im Menü auf "Datei" - "Speichern unter" gehen
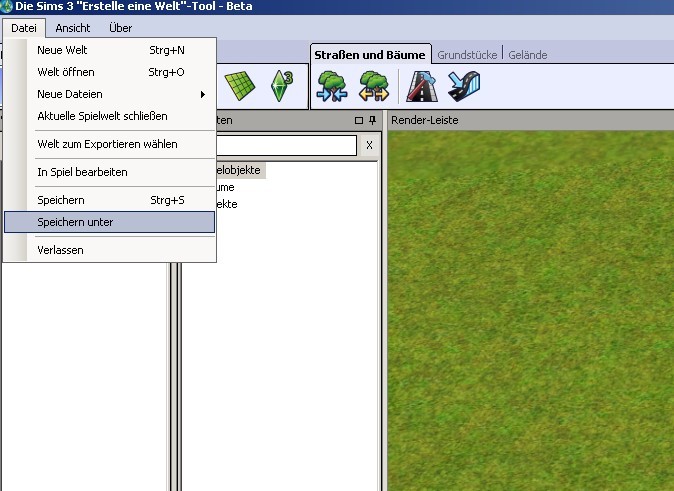
Gebt der Datei den Namen "Testwelt" und speichert sie im Ordner "Leuchtturm" auf dem Desktop.
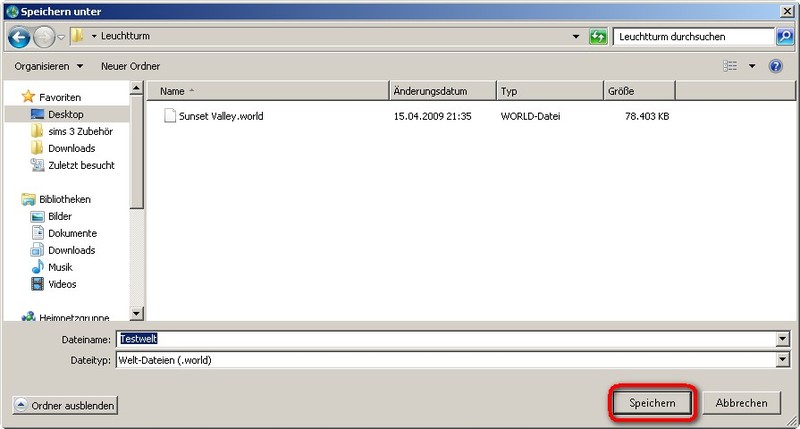
Es dauert einen kleinen Moment, bis ihr die Meldung bekommt, dass der Speichervorgang abgeschlossen wurde. Jetzt könnt ihr das CAW-Tool erst einmal verlassen.
Nun öffnet ihr das Programm s3pe.
Geht oben links auf "File" - "Open" und sucht anschließend den Ordner, in dem ihr die Testwelt gespeichert habt. Diejenigen, die meine Vorgehensweise übernommen haben, gehen auf "Desktop" und anschließend in den Ordner "Leuchtturm". Dort klickt ihr die Datei "Testwelt.world" an.
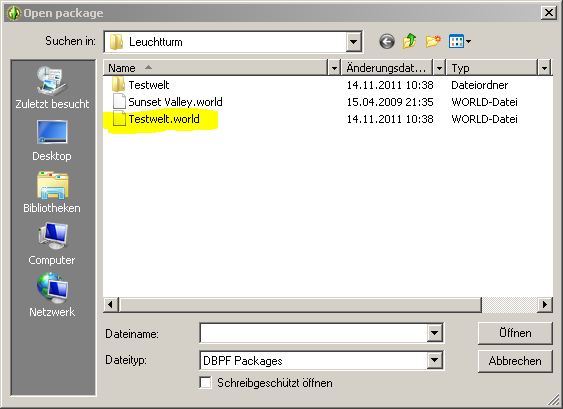
Es öffnet sich eine Zahlenkolonne, die erst einmal uninteressant ist.
Nun geht ihr oben im Menü auf "Recource" - "Import" - "From package"

Im nächsten Fenster sucht ihr wieder den Ordner "Leuchtturm" auf dem Desktop und wählt die Datei "Sunset Valley.world" aus.
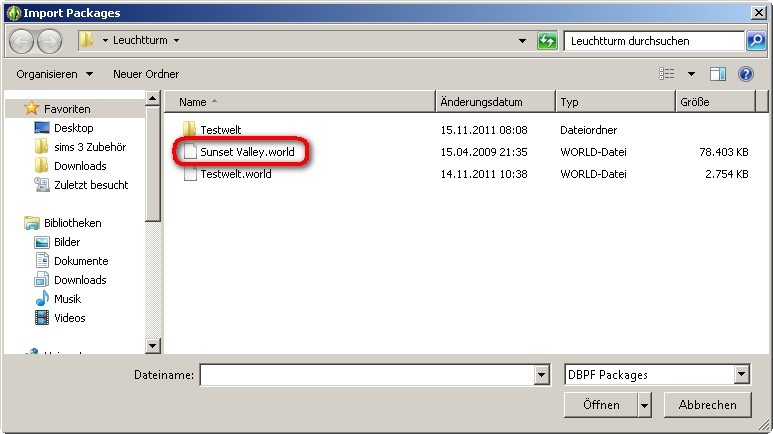
Es öffnet sich ein weiteres Fenster, in dem NUR die drei rot eingekreisten Felder markiert sein müssen. Sind der Punkt und die beiden Häkchen an der richtigen Stelle, klickt ihr unten rechts auf "Import".
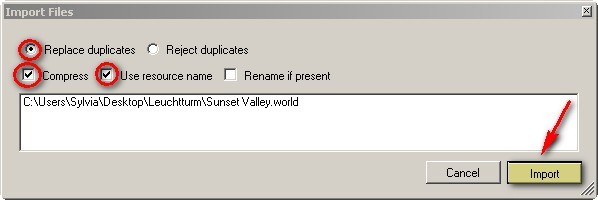
Im nächsten sich öffnenden Fenster klickt ihr einfach auf "No".
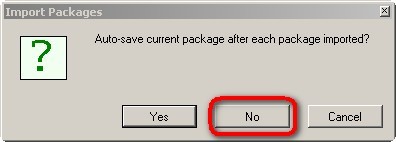
Nun beginnt der s3pe mit dem Einlesen der Datei. Ihr könnt den Fortschritt unten am Balken erkennen.
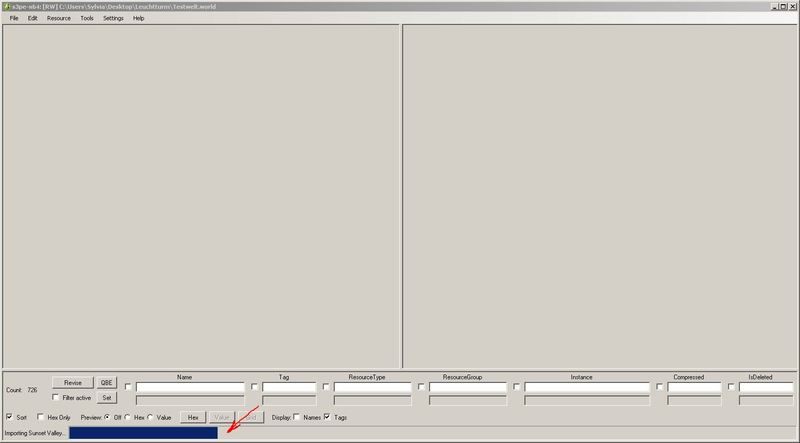
Habt Geduld und wartet, bis der s3pe fertig ist. Während des Einlesens ist das Programm grau hinterlegt und manchmal erscheint in der oberen Leiste "Keine Rückmeldung". Das ist keine Fehlermeldung! Sobald der Hintergrund wieder weiß wird und diese Zahlenkolonnen wieder auftauchen, hat der s3pe seine Arbeit beendet. Das sieht dann so aus:
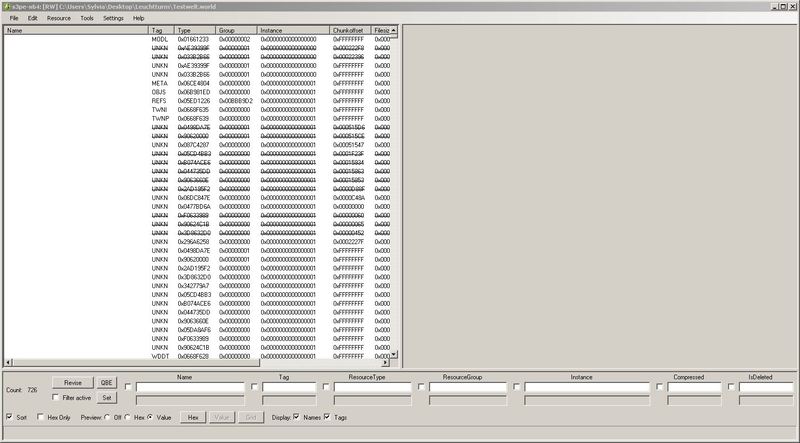
Im folgenden Screenshot zeige ich euch der Vollständigkeit halber, was ihr beachten müsst, wenn ihr eine EA-world-Datei im CAW bearbeiten, anschließend installieren und das Original trotzdem im Spiel behalten wollt.
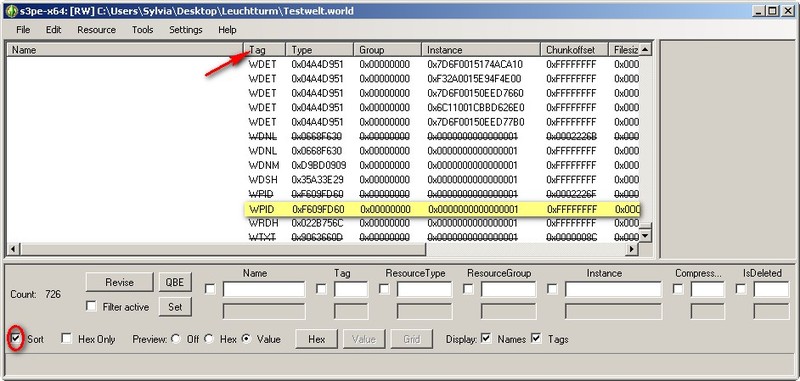
Jede Welt hat eine ID-Nummer, die u.a. den Namen, die Beschreibung und das Vorschaubild enthalten. Wird diese ID-Nummer in der bearbeiteten Welt nicht gelöscht, erkennt der Launcher diese Datei nicht als neu an und sagt, dass sie bereits installiert ist (wenn sich das Original im Spiel befindet).
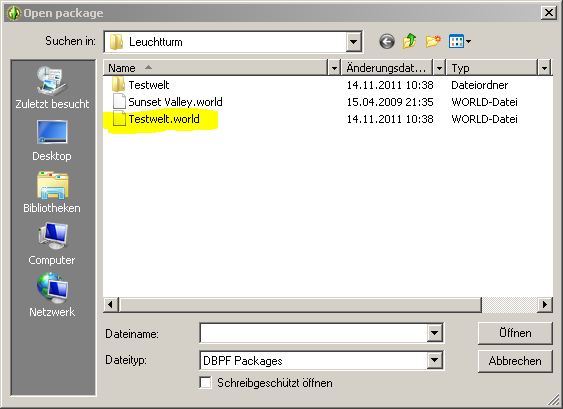
Es öffnet sich eine Zahlenkolonne, die erst einmal uninteressant ist.
Nun geht ihr oben im Menü auf "Recource" - "Import" - "From package"

Im nächsten Fenster sucht ihr wieder den Ordner "Leuchtturm" auf dem Desktop und wählt die Datei "Sunset Valley.world" aus.
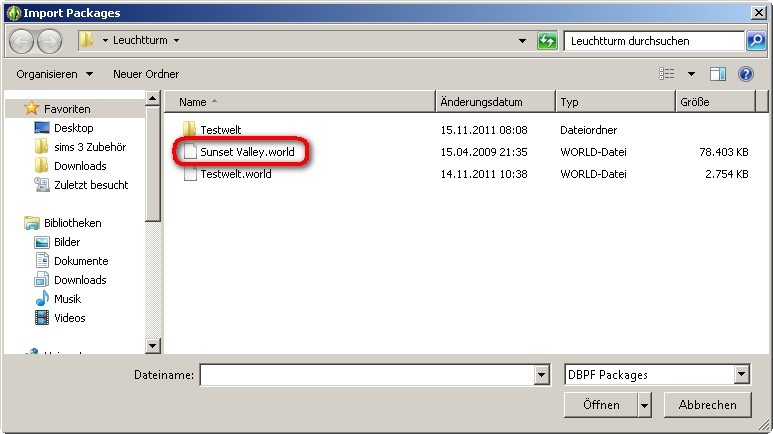
Es öffnet sich ein weiteres Fenster, in dem NUR die drei rot eingekreisten Felder markiert sein müssen. Sind der Punkt und die beiden Häkchen an der richtigen Stelle, klickt ihr unten rechts auf "Import".
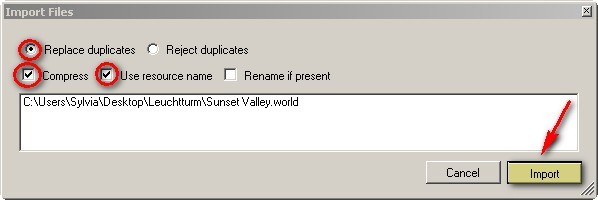
Im nächsten sich öffnenden Fenster klickt ihr einfach auf "No".
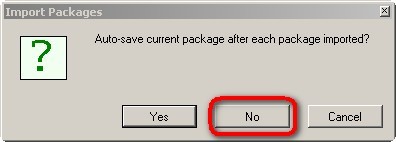
Nun beginnt der s3pe mit dem Einlesen der Datei. Ihr könnt den Fortschritt unten am Balken erkennen.
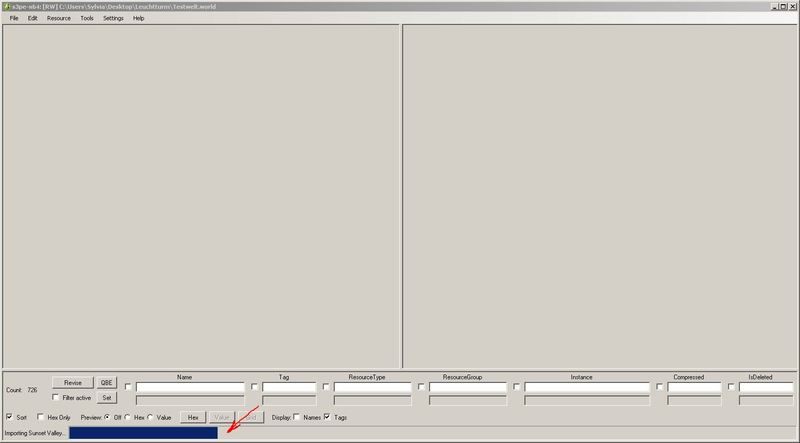
Habt Geduld und wartet, bis der s3pe fertig ist. Während des Einlesens ist das Programm grau hinterlegt und manchmal erscheint in der oberen Leiste "Keine Rückmeldung". Das ist keine Fehlermeldung! Sobald der Hintergrund wieder weiß wird und diese Zahlenkolonnen wieder auftauchen, hat der s3pe seine Arbeit beendet. Das sieht dann so aus:
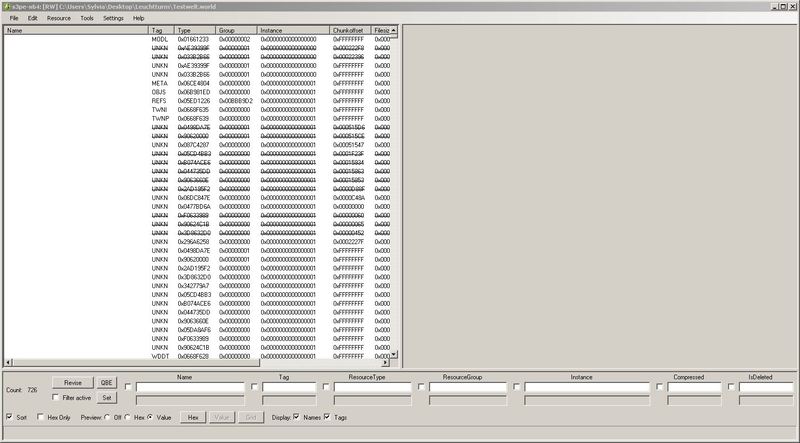
Im folgenden Screenshot zeige ich euch der Vollständigkeit halber, was ihr beachten müsst, wenn ihr eine EA-world-Datei im CAW bearbeiten, anschließend installieren und das Original trotzdem im Spiel behalten wollt.
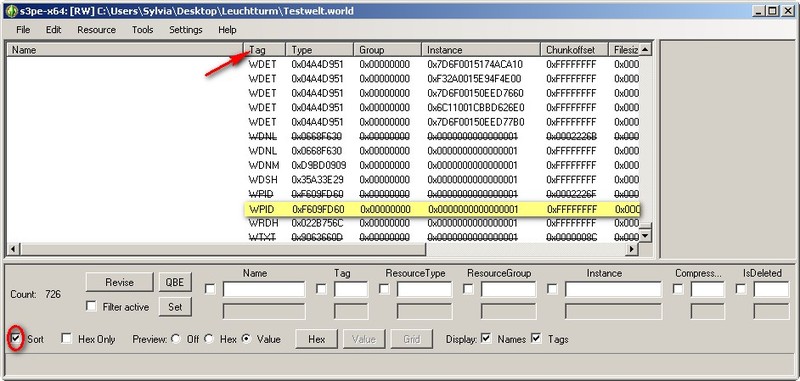
Jede Welt hat eine ID-Nummer, die u.a. den Namen, die Beschreibung und das Vorschaubild enthalten. Wird diese ID-Nummer in der bearbeiteten Welt nicht gelöscht, erkennt der Launcher diese Datei nicht als neu an und sagt, dass sie bereits installiert ist (wenn sich das Original im Spiel befindet).
Dieses Problem kann man umgehen, indem man diese ID mit dem s3pe löscht.
Dazu sucht man im s3pe die Datei WPID heraus. Das geht am einfachsten, wenn unten links das Häkchen bei "Sort" gesetzt wurde und man oben einmal mit der linken Maustaste auf "Tag" klickt. Die Tags werden damit alphabetisch sortiert. Jetzt scrollt ihr zum Buchstaben "W", klickt den Eintrag "WPID" mit der rechten Maustaste an und wählt "Deleted".
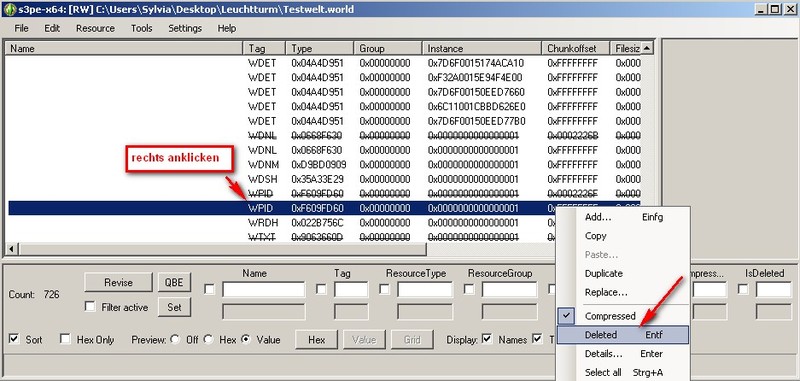
Nun erscheint dieser Eintrag durchgestrichen. Wollt ihr diesen Schritt wieder rückgängig machen, klickt ihr den Eintrag erneut rechts an und geht auf "Deleted". Das Häkchen verschwindet und der Eintrag ist nicht mehr durchgestrichen.
Und nun wieder zurück zum Thema:
Der s3pe ist jetzt fertig mit dem Einlesen der Sunset Valley.world - Datei. Jetzt müssen wir die Welt noch speichern. Dazu geht ihr wieder oben links auf "File" und anschließend auf "Save".
WICHTIG: Nicht "Save as.." nehmen, nur "Save"! Nehmt ihr "save as.." wird die Welt im sims3-packages-Format gespeichert und ist für unsere Zwecke nicht verwendbar.
Dazu sucht man im s3pe die Datei WPID heraus. Das geht am einfachsten, wenn unten links das Häkchen bei "Sort" gesetzt wurde und man oben einmal mit der linken Maustaste auf "Tag" klickt. Die Tags werden damit alphabetisch sortiert. Jetzt scrollt ihr zum Buchstaben "W", klickt den Eintrag "WPID" mit der rechten Maustaste an und wählt "Deleted".
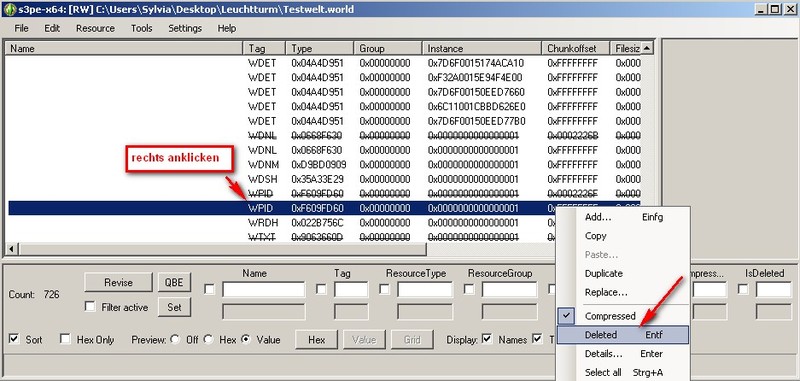
Nun erscheint dieser Eintrag durchgestrichen. Wollt ihr diesen Schritt wieder rückgängig machen, klickt ihr den Eintrag erneut rechts an und geht auf "Deleted". Das Häkchen verschwindet und der Eintrag ist nicht mehr durchgestrichen.
Und nun wieder zurück zum Thema:
Der s3pe ist jetzt fertig mit dem Einlesen der Sunset Valley.world - Datei. Jetzt müssen wir die Welt noch speichern. Dazu geht ihr wieder oben links auf "File" und anschließend auf "Save".
WICHTIG: Nicht "Save as.." nehmen, nur "Save"! Nehmt ihr "save as.." wird die Welt im sims3-packages-Format gespeichert und ist für unsere Zwecke nicht verwendbar.
Schritt 5 - Leuchtturm-Licht-Effekt aus der Sunset Valley Welt extrahieren
Öffnet das CAW-Tool, geht auf "Datei" - "Welt öffnen" und wählt aus dem Ordner "Leuchtturm" die Datei "Testwelt.world".
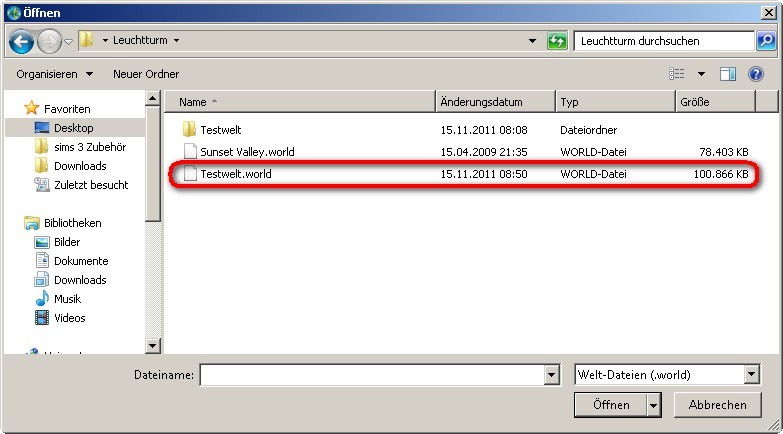
Ihr seht, dass die Datei jetzt wesentlich größer ist als unsere ursprüngliche Testwelt, die wir im CAW erstellt haben, da sie jetzt die Daten von Sunset Valley enthält.
Nachdem ihr "Testwelt.world" im CAW geöffnet habt, erstellt ihr als erstes einen neuen Layer. Dazu klickt ihr ganz oben mit der rechten Maustaste auf "Testwelt.world" und wählt "Layer hinzufügen".

Der neu erstellte Layer erscheint ganz unten in der Liste. Klickt ihn einmal mit der linken Maustaste an und gebt ihm einen neuen Namen. Ich habe meinen "Leuchtturm FX" genannt.
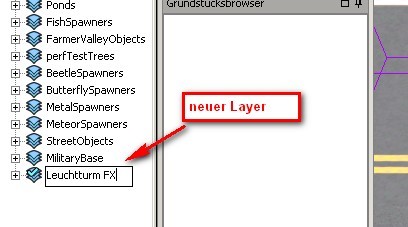
Jetzt sucht ihr in der linken Liste nach einem Layer mit dem Namen "FX":
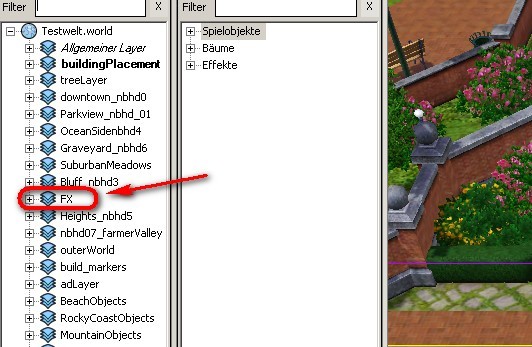
Klickt nun das Plus-Zeichen vor FX an, dadurch werden die Unterordner angezeigt. Ihr öffnet den Unterordner "Spielobjekte" durch anklicken des Plus-Zeichens und sucht aus der Liste den Eintrag "lighthousefx_24":
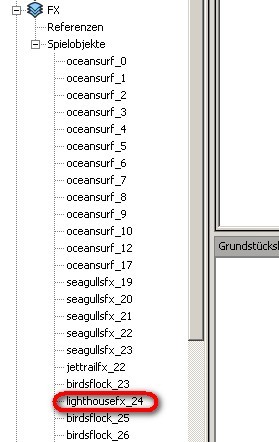
Wenn ihr diesen Eintrag mit der rechten Maustaste anklickt und oben "In Render-Leiste finden" anwählt, zeigt euch CAW, wo dieser Effekt in der Welt plaziert wurde. Ihr könnt euch diese Position schon mal merken, an diese Stelle muss später der Effekt auf den Leuchtturm in eurer anderen Welt.

Die Datei mit dem Leuchtturm-Effekt muss nun unserem neuen Layer hinzugefügt werden. Dafür gibt es zwei Methoden.
1. Klickt mit der linken Maustaste auf "lighthousefx_24", haltet die Maustaste gedrückt und zieht die Datei auf euren neuen Layer, den ich hier "Leuchtturm FX" genannt habe.
2. Klickt "lighthousefx_24" mit der rechten Maustaste an, wählt "zu einem anderen Layer verschieben" aus:
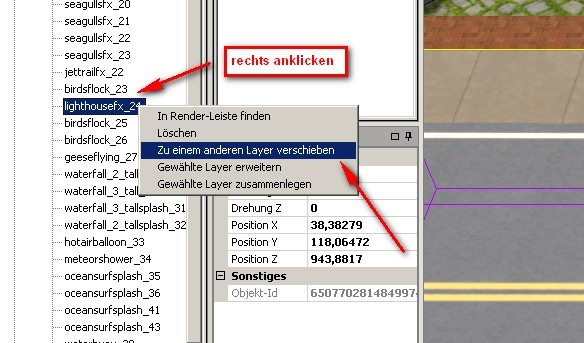
Im nächsten Fenster geht ihr auf das Dreieck für das Pull-Down-Menü (roter Pfeil zeigt darauf), wählt aus der sich öffnenden Liste euren neuen Layer, in meinem Fall "Leuchtturm FX" und anschließend auf "ok":
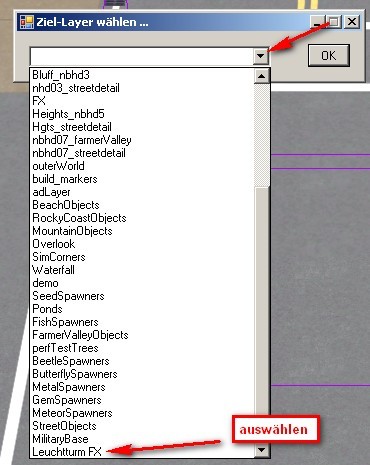
Jetzt müsste sich die Effekt-Datei lighthousefx_24 in eurem neuen Layer befinden:
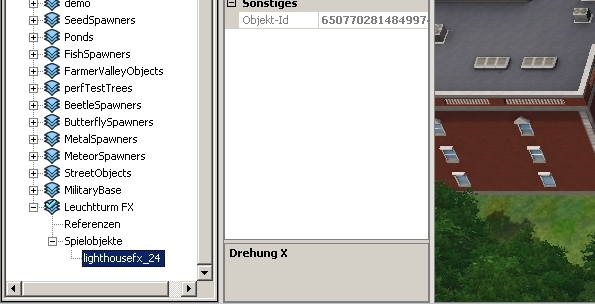
Nun muss die Welt mit dem neuen Layer noch gespeichert werden.
Geht dazu auf "Datei" - "speichern unter". Erstellt in eurem "Arbeitsordner" (bei mir ist es der Leuchtturm-Ordner auf dem Desktop) einen Unterordner und nennt ihn z.B. "Leuchtturm Welt". Gebt der Welt einen neuen Namen, ich habe die Welt "Leuchtturm Welt.world" genannt (das .world wird durch CAW beim Speichern automatisch vergeben).
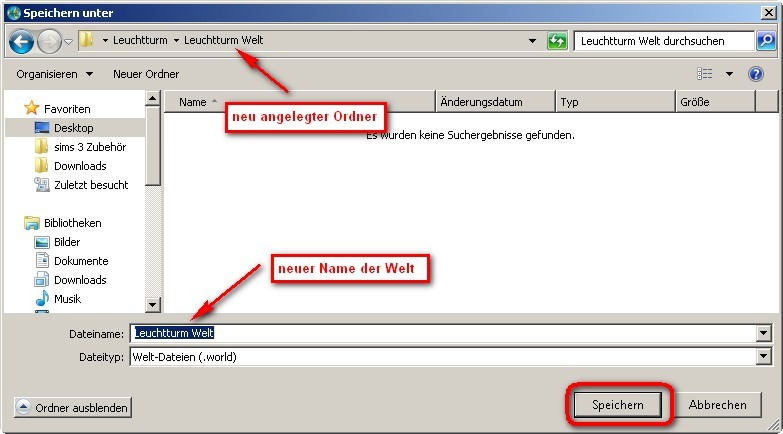
Dieses "speichern unter" ist unbedingt erforderlich, wenn ihr eine andere Welt, die ihr nicht selbst erstellt habt, verwendet. Geht ihr nur auf "speichern", kommt es zu einer Fehlermeldung, das Speichern wird abgebrochen.
Schritt 5.1 - "Meine Welt" für den Export vorbereiten
Zur Vereinfachung nenne ich die Welt, in die ich den Leuchtturm-Effekt einbinden will, "Meine Welt".
In meinem Fall habe ich meine Welt Waterfield gewählt. Ich benötige von dieser Welt die CAW-Dateien, von der ich natürlich erst einmal eine Kopie anfertige. Diese Kopien lege ich in den Ordner "Leuchtturm" auf dem Desktop.
Ihr könnt natürlich jede x-beliebige world-Datei nehmen, die sich allerdings im CAW öffnen lassen muss. Wie das geht, habe ich unter Schritt 4.2 erklärt.
Ihr öffnet mit dem CAW-Tool die Welt, in die ihr das Leuchtturm-Licht integrieren wollt. Ich habe in meinem Leuchtturm-Ordner auf dem Desktop einen Unterordner erstellt, den ich "Meine Welt" genannt habe. In diesen Ordner habe ich die CAW-Dateien und -Ordner von Waterfield kopiert.
Mein Leuchtturm-Ordner sieht jetzt so aus:
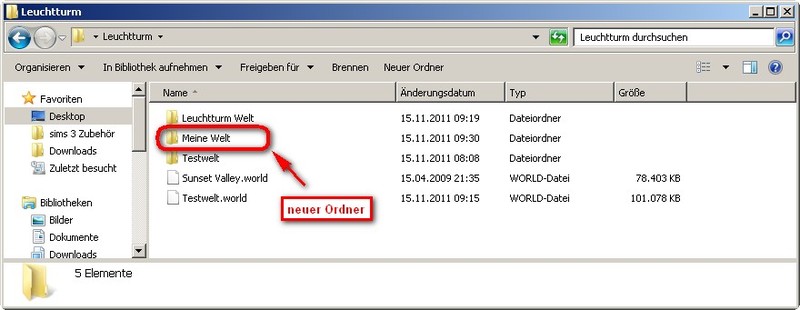
und hier noch mal der Inhalt meines Unterordners "Meine Welt":
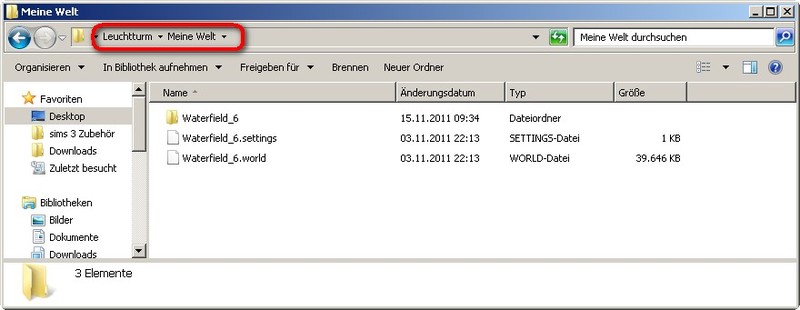
Im CAW-Tool öffnet ihr jetzt "Meine Welt", in meinem Fall die Datei Waterfield_6.world:
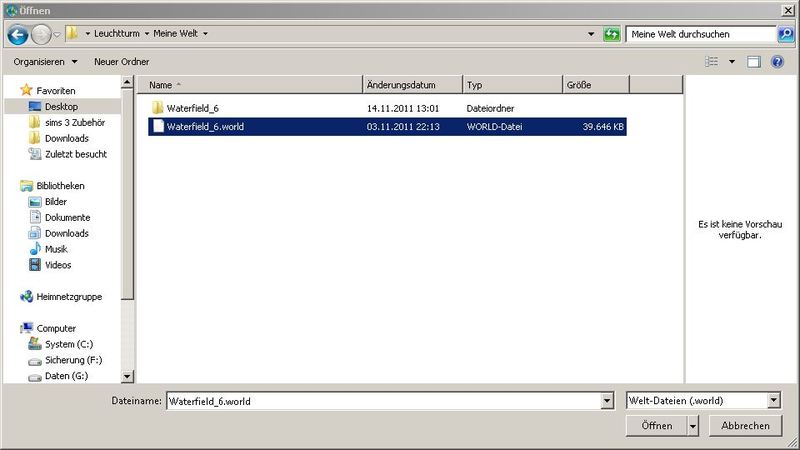
Ihr klickt den Dateinamen eurer Welt rechts an und wählt "Layer hinzufügen":
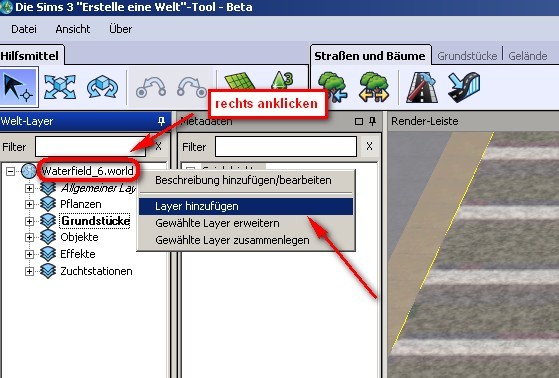
Dem neuen Layer gebt ihr einen Namen, simsample nannte seinen Ordner "Test", also mache ich das auch:
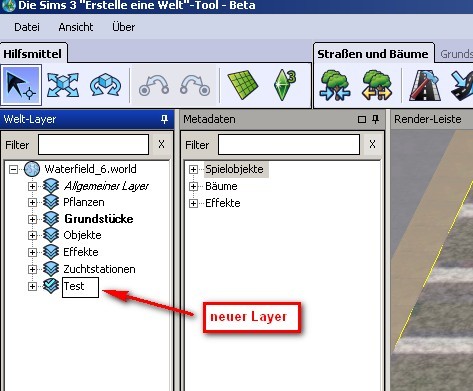
Die Welt muss nun mit diesem neuen Layer namens "Test" gespeichert werden. Hier wieder die Besonderheit, auf die ich bereits unter Schritt 5 unten hingewiesen habe. Habt ihr diese Welt selbst erstellt, so könnt ihr einfach auf "speichern" gehen. In meinem Fall hatte ich mit Waterfield kein Problem, die Welt auf diese Art zu speichern.
Seid ihr unsicher, wählt den anderen Weg über "speichern unter" und erstellt einen neuen Unterordner, in den ihr die Welt mit dem neuen Layer "Test" speichert.
Jetzt könnt ihr das CAW-Tool wieder schließen.
Schritt 6 - Vorbereitung zum Überschreiben der Layer
Wir suchen uns jetzt den neu erstellten Layer von der Ausgangswelt (hier Sunset Valley) heraus.
Wenn ihr meine Bezeichnungen übernommen habt, geht bitte in den Ordner "Leuchtturm" auf dem Desktop, von dort in die Unterordner Leuchtturm Welt\Leuchtturm Welt\Layers:
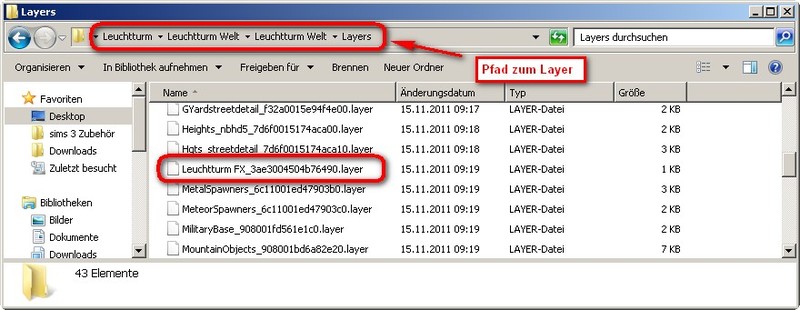
In der obersten grauen Zeile seht ihr noch mal den Pfad. Sucht euch in dem Ordner Layers die hier rot umrandete Datei heraus. Wenn ihr sie so wie ich benannt habt, beginnt sie mit "Leuchtturm FX...". An Stelle der Punkte stehen eine Reihe von Ziffern und Buchstaben (Hexadezimalzahlen), diese müsst ihr euch notieren.
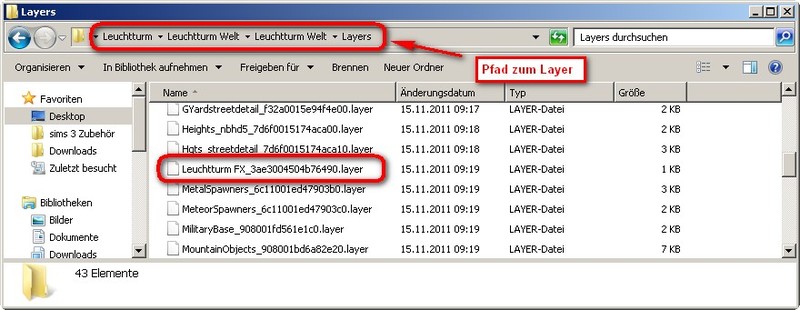
In der obersten grauen Zeile seht ihr noch mal den Pfad. Sucht euch in dem Ordner Layers die hier rot umrandete Datei heraus. Wenn ihr sie so wie ich benannt habt, beginnt sie mit "Leuchtturm FX...". An Stelle der Punkte stehen eine Reihe von Ziffern und Buchstaben (Hexadezimalzahlen), diese müsst ihr euch notieren.
In meinem Fall schreibe ich mir die 3ae3004504b76490 (Leuchtturm FX) auf:

Das gleiche macht ihr mit "Meine Welt".
Ich gehe in den Ordner Desktop\Leuchtturm\Meine Welt\Waterfield_6\Layers und suche mir die Layer-Datei, die mit "Test.." beginnt, heraus:
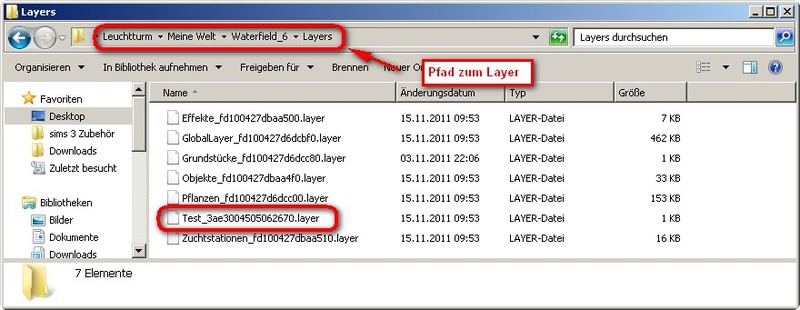
Ich notiere mir die Nummer 3ae3004505062670 (Test):

Zur besseren Übersicht machen wir jetzt einen weiteren Schritt, dessen Bedeutung ich euch im nächsten Teil erkläre.
Das gleiche macht ihr mit "Meine Welt".
Ich gehe in den Ordner Desktop\Leuchtturm\Meine Welt\Waterfield_6\Layers und suche mir die Layer-Datei, die mit "Test.." beginnt, heraus:
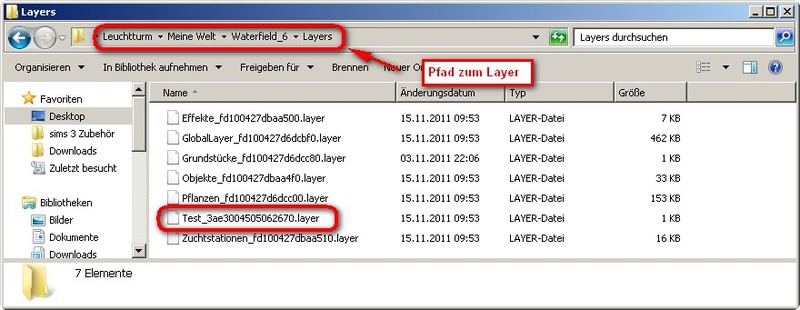
Ich notiere mir die Nummer 3ae3004505062670 (Test):
Zur besseren Übersicht machen wir jetzt einen weiteren Schritt, dessen Bedeutung ich euch im nächsten Teil erkläre.
Teilt die beiden notierten Hexadezimalzahlen in Zweier-Blöcke auf, das sieht in meinem Fall so aus:
3a e3 00 45 05 06 26 70 (Test)
3a e3 00 45 04 b7 64 90 (Leuchtturm FX)
Nun werden sie in umgekehrter Reihenfolge aufgeschrieben. Dabei wird nur die Reihenfolge der Blöcke umgedreht, der Inhalt der Zweier-Blöcke bleibt gleich. Schreibt die beiden umgedrehten Hexadezimalzahlen untereinander:
70 26 06 05 45 00 e3 3a (Test)
90 65 b7 04 45 00 e3 3a (Leuchttrum FX)
Wenn ihr jetzt die obere und die untere Notiz miteinander vergleicht, seht ihr, dass sich jetzt der Block, der vorher am Ende stand, am Anfang befindet.
Im nächsten Schritt befassen wir uns mit dem Überschreiben der Layer.
Schritt 7 - Änderung/Überschreiben der Layer mit dem Hex Editor
Öffnet den s3pe (sims3 package editor), geht auf "File" - "Open" und wählt die World-Datei von "Meine Welt" (in diese Welt wollt ihr den Licht-Effekt importieren).
Bei mir befindet sie sich im Ordner Desktop\Leuchtturm\Meine Welt und heißt "Waterfield_6.world".
Setzt das Häkchen unten links bei "Sort", falls es noch nicht gesetzt ist, und klickt einmal auf "Tag". Die Einträge werden sortiert.
Sucht euch unter dem Buchstaben "U" die Zeile, die mit
UNKN 0x90620000
beginnt:

Diese Datei enthält Informationen über alle Layer, die in der betreffenden Welt erstellt wurden.
Markiert die Datei mit der rechten Maustaste und wählt im Menü "Hex Editor":
Setzt das Häkchen unten links bei "Sort", falls es noch nicht gesetzt ist, und klickt einmal auf "Tag". Die Einträge werden sortiert.
Sucht euch unter dem Buchstaben "U" die Zeile, die mit
UNKN 0x90620000
beginnt:

Diese Datei enthält Informationen über alle Layer, die in der betreffenden Welt erstellt wurden.
Markiert die Datei mit der rechten Maustaste und wählt im Menü "Hex Editor":
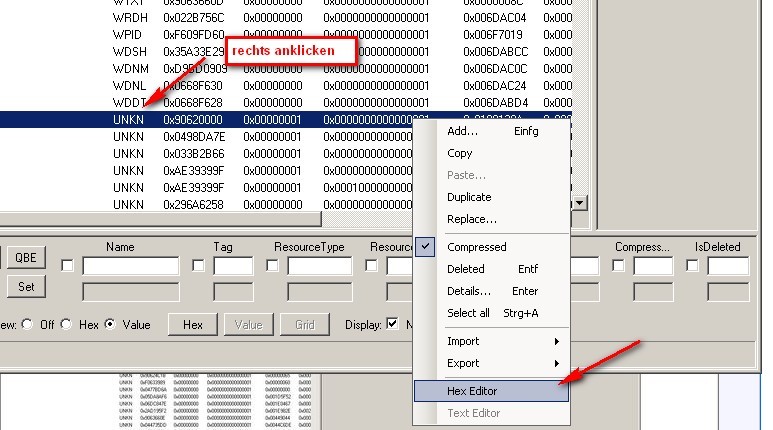
Jetzt öffnet sich der Hex Editor und ihr seht in der Mitte Einträge, die aus Zahlen und Buchstaben bestehen, das sind Hexadezimalzahlen:
Nehmt euch jetzt den Zettel zur Hand, auf dem ihr die Nummern der beiden Layer in umgekehrter Reihenfolge notiert habt.
Auf meinem Zettel steht:
70 26 06 05 45 00 e3 3a (Test)
90 65 b7 04 45 00 e3 3a (Leuchttrum FX)
Nun sucht ihr im Hex Editor nach der notierten Hexadezimalzahl des Test-Layers:

Vielleicht könnt ihr jetzt erkennen, warum ihr die Hexadezimalzahlen im umgekehrter Reihenfolge aufschreiben solltet. Im Hex Editor werden sie grundsätzlich in umgedrehter Reihenfolge dargestellt.
Ich suche also nach einem Eintrag, der mit 70 beginnt. Die vollständige Hexadezimalzahl des Test-Layers habe ich im oberen Bild rot eingekreist.
Zur Vereinfachung könnt ihr im Hex Editor auch die Suchfunktion benutzen, klickt dazu in der Menüleiste auf das Symbol mit der Lupe. Ihr könnt nach einzelnen Blöcken oder der vollständigen Zahl suchen.
Durch das Untereinander-Aufschreiben der umgedrehten Hexadezimalzahlen der beiden Layer könnt ihr nun auf einem Blick erkennen, welche Blöcke überschrieben werden müssen. Die Hexadezimalzahl des Test-Layers muss nach dem Überschreiben mit der des Leuchtturm FX-Layers übereinstimmen.
In meinem Fall muss ich nur die ersten vier Blocks überschreiben, da die restlichen vier schon identisch sind.
Vor dem Überschreiben schaut bitte im Hex Editor in der oberen Menü-Leiste unter "Tools" nach, ob vor "Overwrite" ein Haken ist. Ist dort kein Haken, klickt einmal drauf.
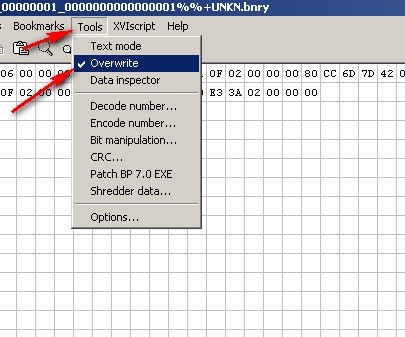
Nun beginnen wir damit, die Folge vom Test-Layer im Hex-Editor mit der notierten Folge des "Leuchtturm FX2_Layers zu überschreiben.
Dazu markiere ich das Feld mit der 70 mit der linken Maustaste und tippe auf der Tastatur die 90 ein.
Nach dem Eintippen springt die Markierung automatisch zum nächsten rechten Feld, so dass ich dort meine 64, im nächsten Feld meine b7 und in dem danach meine 04 eingeben kann. Die Buchstaben könnt ihr klein schreiben, sie werden im Hex Editor automatisch als Großbuchstaben übernommen.
Nach der Änderung sieht die Hexadezimalzahl folgendermaßen aus:
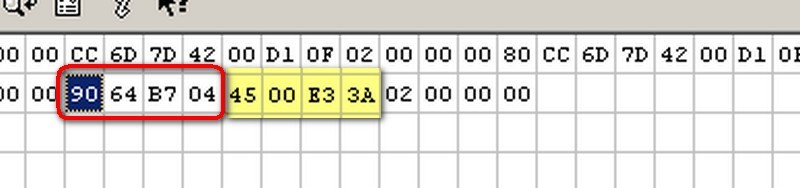
Die rot markieren Blöcke habe ich geändert, die gelb markierten sind so geblieben, weil sie mit denen des Leuchtturm FX-Layers übereinstimmten.
Damit ist das Überschreiben des Test-Layers beendet.
Geht im Hex Editor auf "File" - "Save" und anschließend auf "Exit".
Nach dem Schließen des Hex Editors erscheint noch einmal ein Fenster mit der Meldung, dass die recource erneuert wurde und der Nachfrage, ob diese Änderung tatsächlich vorgenommen werden soll. Ihr klickt auf "Yes":
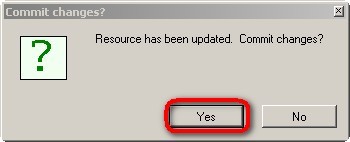
Im s3pe kann man jetzt sehen, dass die alte Layer-Recource gelöscht und dafür eine neue erstellt wurde.
Gelöschte Einträge sind immer durchgestrichen:
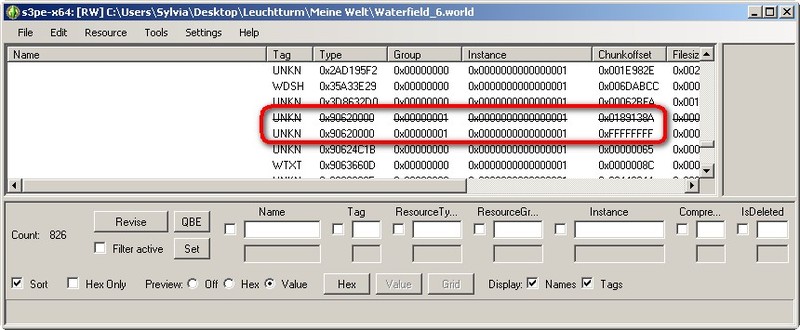
Jetzt im s3pe oben links in der Menü-Leiste auf "File" - "Save" gehen, damit die Änderungen gespeichert werden, danach könnt ihr den s3pe wieder schließen.
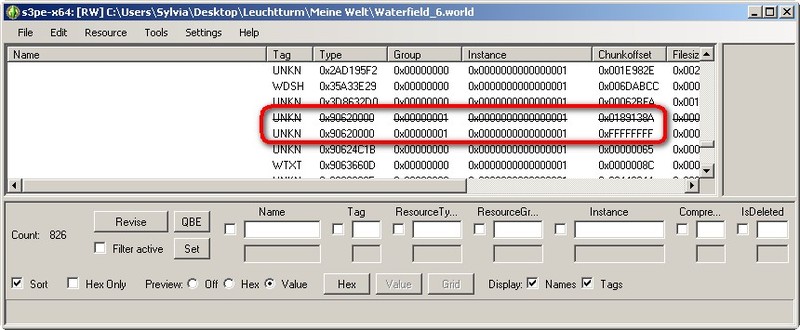
Jetzt im s3pe oben links in der Menü-Leiste auf "File" - "Save" gehen, damit die Änderungen gespeichert werden, danach könnt ihr den s3pe wieder schließen.
Schritt 7.1. - Austausch der Layer
Als nächstes geht ihr in den Layer-Ordner der Welt, in der sich der Original-Effekt befindet, den ihr importieren wollt und sucht den Layer mit diesem Effekt (oder Objekt) heraus.
In meinem Fall gehe ich in den Ordner Desktop\Leuchtturm\Leuchtturm Welt\Leuchtturm Welt\Layers suche die Datei "Leuchtturm FX[...].layers" heraus und kopiere sie in die Zwischenablage (Rechtsklick, kopieren oder Strg+C).
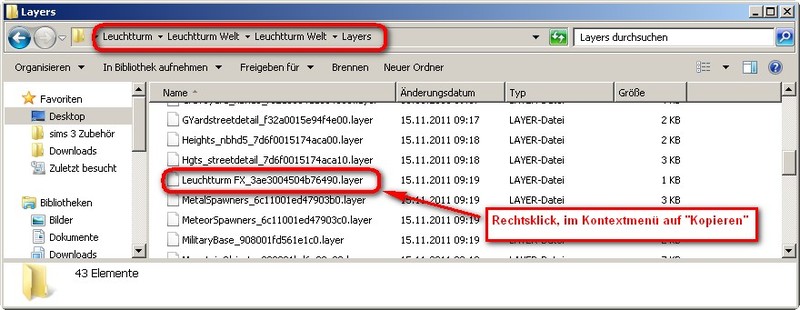
Anschließend gehe ich in den Ordner Desktop\Leuchtturm\Meine Welt\Waterfield_6\Layers und füge die Leuchtturm FX_[...].layers ein (Rechtsklick auf freie Stelle im Ordner, Einfügen oder Strg+V)

Nun könnt ihr im gleichen Ordner die Datei Test[...].layer löschen, sie wird nicht mehr benötigt. Die Punkte in der eckigen Klammer stehen wieder für die Hexadezimalzahl, die bei jedem anders ist.
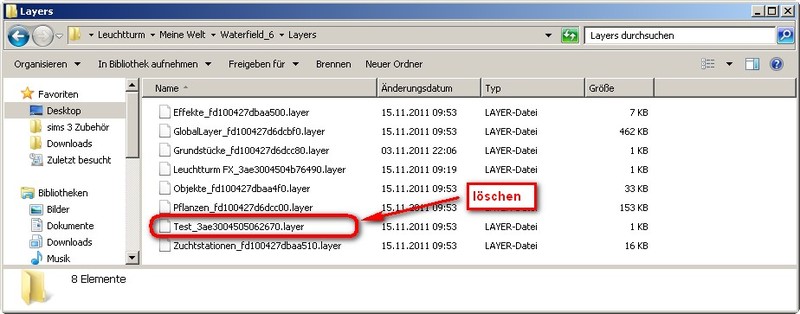
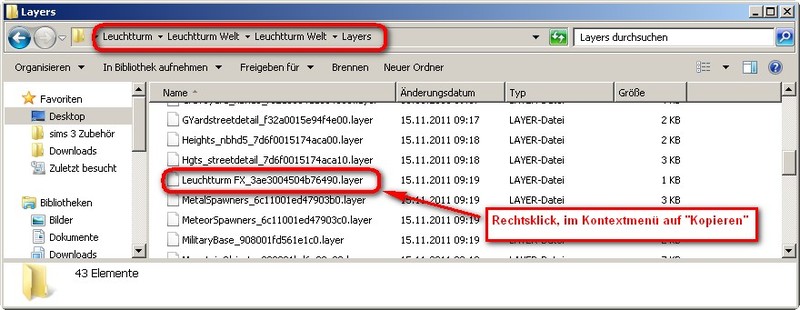
Anschließend gehe ich in den Ordner Desktop\Leuchtturm\Meine Welt\Waterfield_6\Layers und füge die Leuchtturm FX_[...].layers ein (Rechtsklick auf freie Stelle im Ordner, Einfügen oder Strg+V)

Nun könnt ihr im gleichen Ordner die Datei Test[...].layer löschen, sie wird nicht mehr benötigt. Die Punkte in der eckigen Klammer stehen wieder für die Hexadezimalzahl, die bei jedem anders ist.
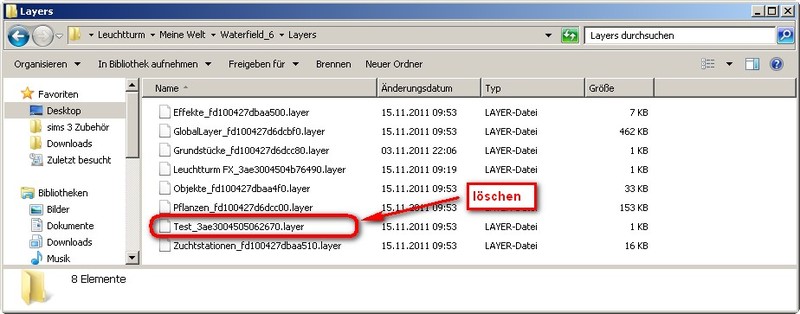
Schritt 8 - Leuchtturm-Licht in die neue Welt einfügen
Nun müssen wir diesen Effekt nur noch richtig platzieren.
Öffnet mit dem CAW-Tool eure Welt, in der der Leuchtturm ein Licht bekommen soll.
Ich öffne im Leuchtturm-Ordner auf meinem Desktop die Datei Waterfield_6.world, die sich in dem Unterordner "Meine Welt" befindet.
Und siehe da, der Leuchtturm-Lichteffekt wurde richtig importiert:
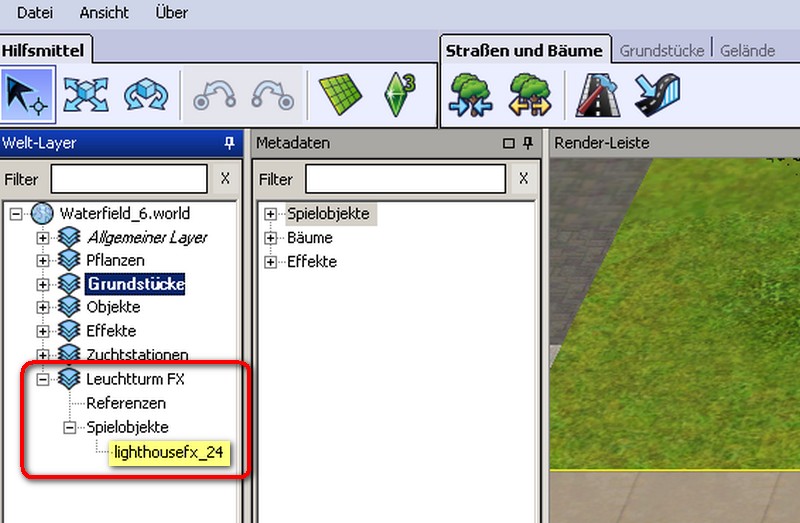
Klickt den Effekt lighthousefx_24 rechts an und geht auf "In Render-Leiste finden"
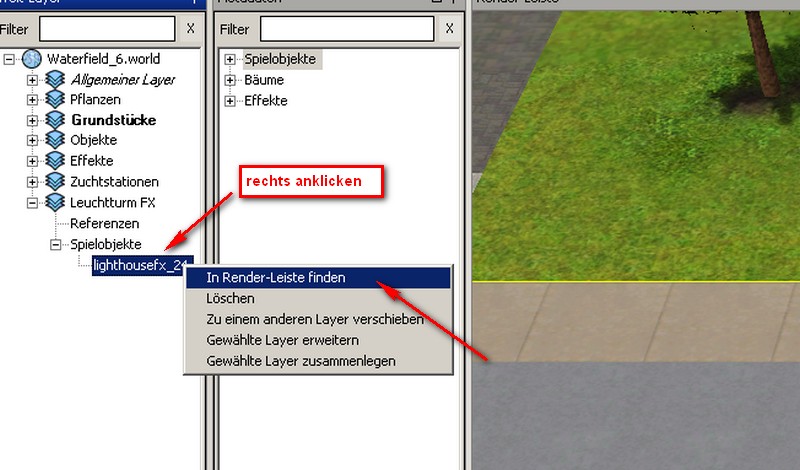
Er hat die Form eines durchsichtigen Würfels und befindet sich meistens irgendwo am Rand der Welt. Mit dem Button "Spielobjekt verschieben" kann man ihn markieren und anschließend mit den drei farbigen Achsen bewegen. Die grüne Achse führt das Objekt nach oben oder unten, rot und blau nach links, rechts, vor und zurück.
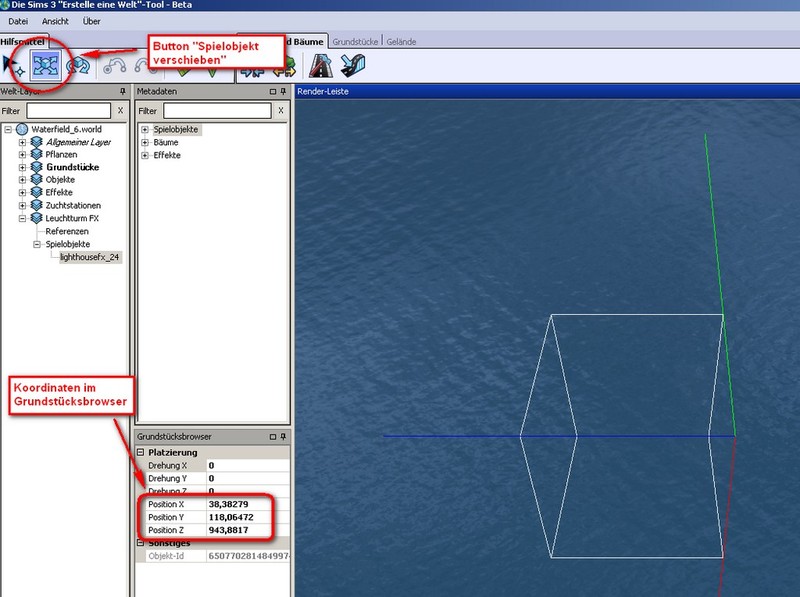
Im Moment lassen wir ihn da, wo er ist.
Wir begeben uns erst einmal zum Leuchtturm. Markiert den Leuchtturm durch Anklicken mit der linken Maustaste. Achtet dabei darauf, dass ihr wirklich den Leuchtturm erwischt, es muss ein hoher Rahmen erscheinen, wie auf dem Bild zu sehen ist.
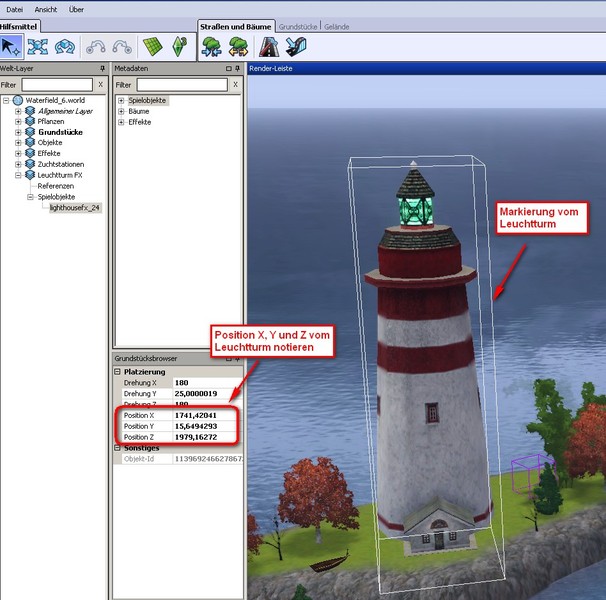
Schaut euch nun die Koordinaten des Leuchtturms links im Grundstücksbrowser an und notiert euch die Zahlen der Positionen X, Y und Z (hier rot eingekreist).
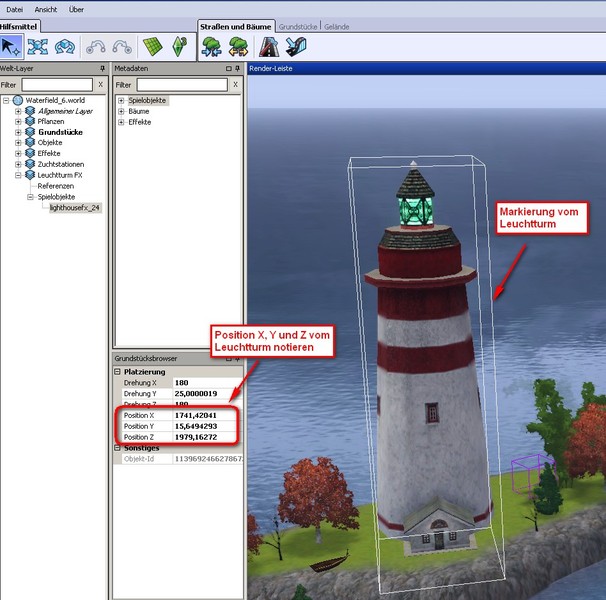
Schaut euch nun die Koordinaten des Leuchtturms links im Grundstücksbrowser an und notiert euch die Zahlen der Positionen X, Y und Z (hier rot eingekreist).
Geht jetzt wieder links zu den Layern, klickt den lighthousefx_24 mit der rechten Maustaste an und wählt "In der Render-Leiste finden". Ihr werdet wieder zum durchsichtigen Kästchen gebeamt, das unser Leuchtturm-Licht beherbergt. Gebt jetzt links im Grundstücksbrowser die Koordinaten vom Leuchtturm ein, die ihr vorhin notiert habt.
Wundert euch nicht, wenn der Kasten bereits nach der ersten Eingabe einer Position aus dem Bild verschwindet, er geht sofort zur eingegebenen Position. Gebt die restlichen beiden Positionen ein, klickt wieder rechts auf lighthousefxs_24 im Layer und anschließend auf "In Render-Liste anzeigen". Jetzt seht ihr das Kästchen am Fuß des Leuchtturms.
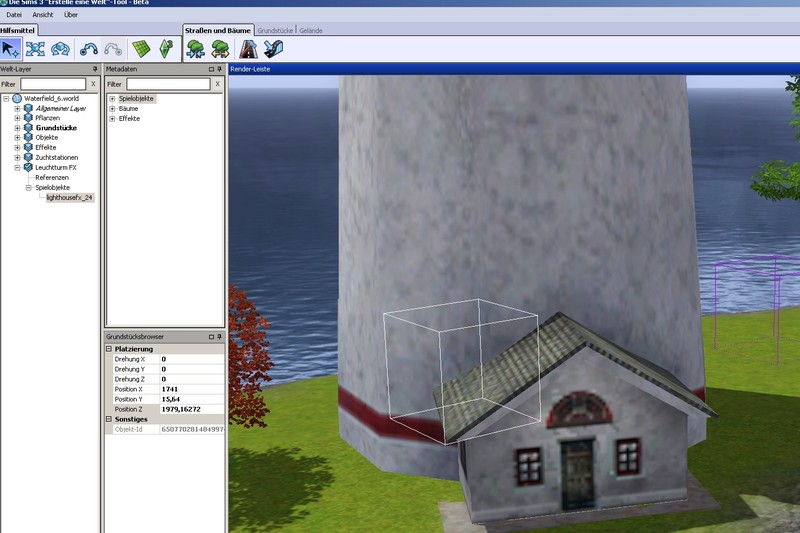
Dort soll es aber nicht bleiben, wir wollen das Licht schließlich auf der Spitze des Leuchtturms haben. Markiert das Kästchen, geht auf "Spielobjekt verschieben" und zieht mit gedrückter linker Maustaste das Kästchen an der grünen Achse nach oben, bis es ungefähr auf Höhe der Leuchtturmspitze ist:
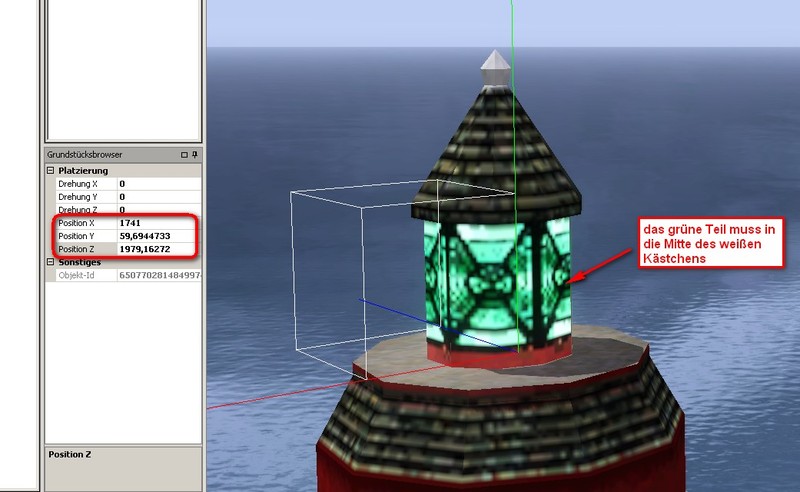
Jetzt ist das Kästchen schon mal ungefähr in der richtigen Höhe. Die Position Y liegt jetzt bei etwas über 59. Je nachdem, auf welchem Untergrund euer Leuchtturm steht, variiert dieser Wert natürlich.
Wundert euch nicht, wenn der Kasten bereits nach der ersten Eingabe einer Position aus dem Bild verschwindet, er geht sofort zur eingegebenen Position. Gebt die restlichen beiden Positionen ein, klickt wieder rechts auf lighthousefxs_24 im Layer und anschließend auf "In Render-Liste anzeigen". Jetzt seht ihr das Kästchen am Fuß des Leuchtturms.
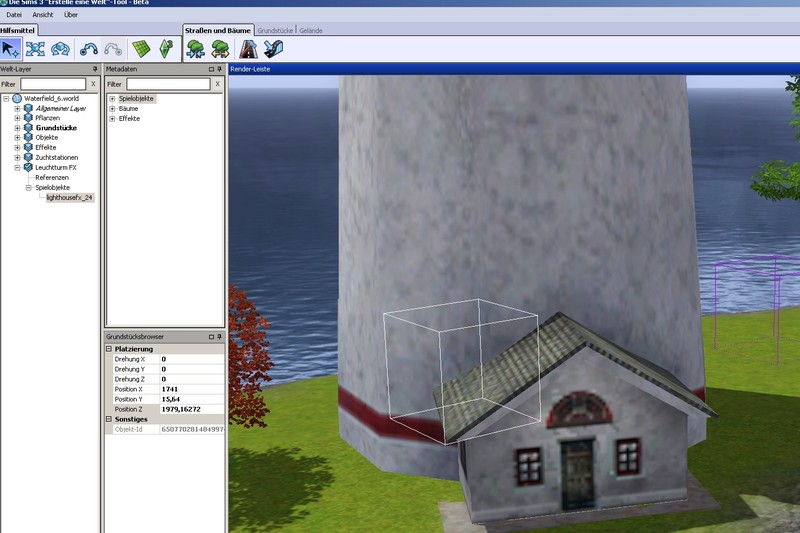
Dort soll es aber nicht bleiben, wir wollen das Licht schließlich auf der Spitze des Leuchtturms haben. Markiert das Kästchen, geht auf "Spielobjekt verschieben" und zieht mit gedrückter linker Maustaste das Kästchen an der grünen Achse nach oben, bis es ungefähr auf Höhe der Leuchtturmspitze ist:
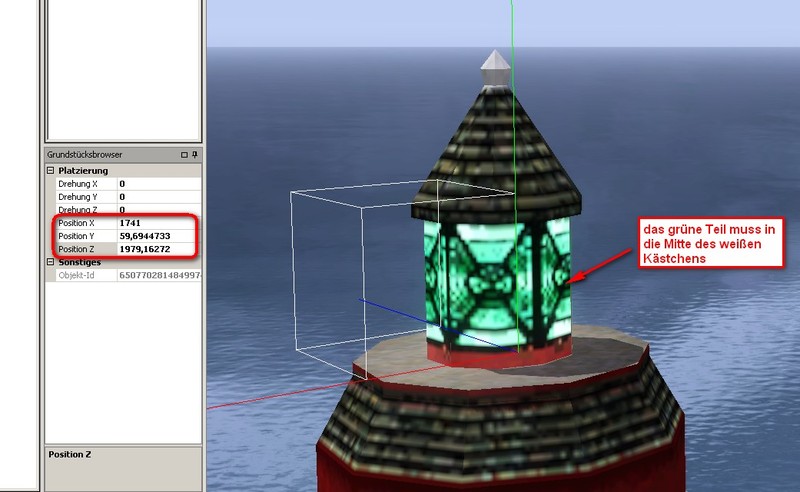
Jetzt ist das Kästchen schon mal ungefähr in der richtigen Höhe. Die Position Y liegt jetzt bei etwas über 59. Je nachdem, auf welchem Untergrund euer Leuchtturm steht, variiert dieser Wert natürlich.
Noch können wir nicht erkennen, dass dieses Kästchen ein Licht ist. Deswegen empfehle ich euch, die Uhrzeit im CAW zu verstellen, um die ganze Sache bei Nacht und vor allem mit Licht betrachten zu können.
Geht in der oberen Menü-Leiste auf "Ansicht" und "Uhrzeit".
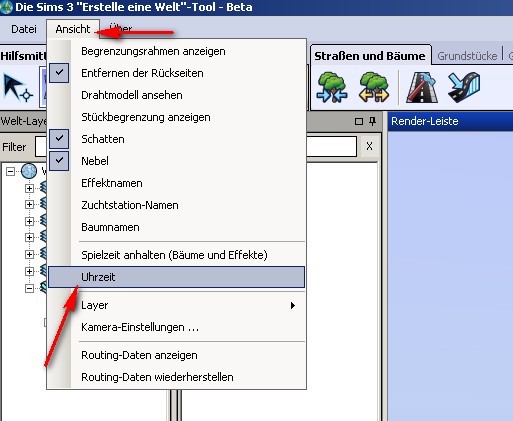
Rechts öffnet sich ein längliches Fenster, in dem ihr oben die Uhrzeit verstellen könnt. Ich habe 23 Uhr gewählt:
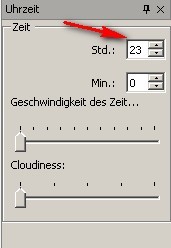
Jetzt versucht ihr durch geringes Verschieben, das Kästchen in die richtige Lage zu bringen.
Wenn ihr diese durch Bewegen der Welt mit den Pfeiltasten überprüft, entfernt vorher die Markierung des Kästchens durch Drücken der Esc-Taste.
Verschiebt das Kästchen immer nur um ein winziges Stück. Die Positionen X und Z sollten dabei kaum verändert werden. Dann prüft die Lage durch Hin- und Herdrehen der Welt.

Benutzt zum Navigieren im CAW den Nummernblock auf eurer Tatstatur. Mit den Tasten 2 und 8 verändert ihr die vertikale Ansicht.
Mit diesem Ergebnis bin ich eigentlich ganz zufrieden, es ging diesmal dank der Koordinaten wesentlich schneller als beim ersten Mal:

Und das war es auch schon.
Simsamples Tutorial ist nicht nur für den Lichteffekt des Leuchtturms geeignet. Mit dieser Methode kann man sich sämtliche Objekte aus anderen Welten, die nicht auf Grundstücken platziert wurden, holen und in andere Welten importieren.
Das wären zum Beispiel die Tauben aus Bridgeport, der Rauch aus dem Schornstein des wissenschaftlichen Instituts in Twinbrook oder der Zug aus Frankreich. Eurer Fantasie sind da keine Grenzen gesetzt.
Wollt ihr von einem Effekt mehrere in eure Welt importieren, weil ihr zum Beispiel zwei Leuchttürme mit Licht versehen wollt, gibt es eine Besonderheit. Bei dem zweiten (gleichen) Effekt oder Objekt muss die Objekt-ID geändert werden.
In Kurzfassung:
Öffnet die Welt, in der sich der Original-Effekt befindet, im CAW. Klickt den betreffenden Layer mit der linken Maustaste an und notiert euch aus dem Grundstücksbrowser die Objekt-ID. Da diese ID nur als Dezimalzahl angezeigt wird, muss sie noch mit einem Konverter in Hexadezimal umgewandelt werden. Simsample benutzt als Konverter den Numerial 1.2.2 oder diese Seite.
Öffnet den Layer mit dem doppelten Effekt (zum Beispiel zweites Leuchtturm-Licht) mit dem s3pe, klickt OBJN rechts an und wählt "Hex Editor". Sucht nun die konvertierte Hexadezimalzahl der zuvor notierten Objekt-ID. Diesmal ist es leider nicht so einfach, die Hexadezimalzahl von Anfang an in Zweier-Blöcke zu teilen und dann umzudrehen. Es kann sein, dass sich die Blöcke um eine Zahl oder einen Buchstaben verschieben, dadurch entstehen natürlich neue Kombinationen. Hier ist eure Fantasie und Kreativität gefragt.
Benutzt die Suchfunktion des Hex Editors und fangt zum Beispiel mit zwei Blöcken eurer konvertierten Hexadezimalzahl an. Könnt ihr sie gar nicht finden, verschiebt das Aufteilen der Zweier-Blöcke um eine Stelle nach rechts oder links, nehmt die neue Kombination (am besten zwei Blöcke aus der Mitte) und sucht erneut. Irgendwann habt ihr einen Treffer. Es sollten drei oder vier Blöcke übereinstimmen. Eine Hexadezimalzahl besteht normalerweise immer aus 8 Blöcken. Sucht nun das Ende der Hexadezimalzahl und ändert die letzten beiden Blöcke je um eine Zahl.
Als Beispiel: Die letzten beiden Blöcke lauten 45 90. Ihr ändert die Zahlen in 46 91 und speichert anschließend. Denkt dabei an die umgekehrte Reihenfolge, dass heisst, die letzten beiden Blöcke sind im Hex Editor die äußersten linken Blöcke eurer Hexadezimalzahl. Beachtet weiterhin, dass nicht die komplette Hexadezimalzahl übereinstimmen muss.
Um das noch einmal zu verdeutlichen:
Um das noch einmal zu verdeutlichen:
Ich habe mir die Objekt-ID 650770281484997408 notiert.
Mit dem Konverter erhielt ich die Hexadezimalzahl 908001F824B5300.
Ich teilte sie in die Blöcke 90 80 01 F8 24 B5 30 auf. (die letzte Null habe ich einfach ignoriert).
Bei der Suche nach den Blöcken F8 24 bekam ich keinen Treffer, auch nicht nach B5.
Also habe ich die Blockaufteilung um eine Stelle verschoben und kam auf folgende Kombination:
9 08 00 1F 82 4B 53 00.
Bei der nächsten Suche nach 1F 82 bekam ich dann einen Treffer. Die vollständige gefundene Hexadezimalzahl sah dann so aus:
20 53 4B 82 1F 00 08 09
Wie ihr seht, stimmten die Blöcke 82 1F 00 08 überein, mit einer hinzugedachten 0 auch noch die 09 - das war übrigens mit Fantasie und Kreativität gemeint :D
Da ich die Hexadezimalzahl in umgedrehter Reihenfolge lesen muss, sind die 20 und die 53 meine beiden letzten Blöcke. Ich habe sie in 21 und 54 geändert und voilá, es funktionierte.
Ihr seid jetzt klar im Vorteil. Ich habe über eine Stunde gebraucht, um auf die Idee zu kommen, die Aufteilung der Blöcke um eine Stelle zu verschieben :D
Wenn Ihr eure Welt wieder im CAW öffnet, werdet ihr im Layer sehen, dass der ursprünglich vergebene Name der Effekt-Datei entfernt wurde. Gebt der Datei einfach einen neuen Namen, zum Beispiel "Leuchtturm-Licht2".
Ihr seid jetzt klar im Vorteil. Ich habe über eine Stunde gebraucht, um auf die Idee zu kommen, die Aufteilung der Blöcke um eine Stelle zu verschieben :D
Wenn Ihr eure Welt wieder im CAW öffnet, werdet ihr im Layer sehen, dass der ursprünglich vergebene Name der Effekt-Datei entfernt wurde. Gebt der Datei einfach einen neuen Namen, zum Beispiel "Leuchtturm-Licht2".
Ich wünsche euch viel Erfolg und bedanke mich an dieser Stelle noch einmal ganz herzlich bei simsample.